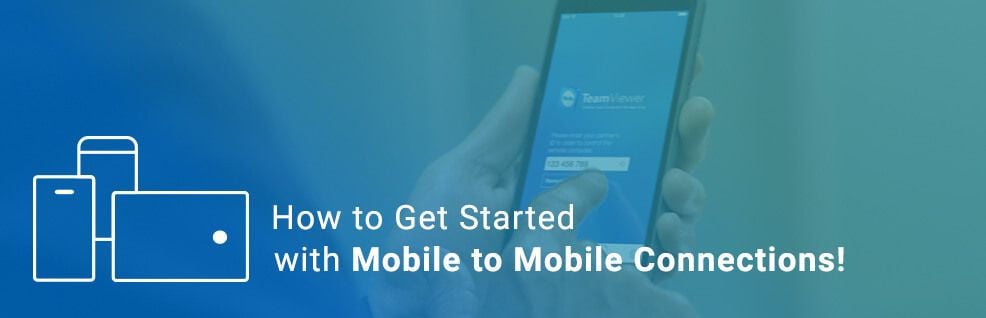
Mobile to Mobile Connections was one of the most requested features for TeamViewer 12. From now on, you can connect to mobile devices from your mobile device, wherever you are!
Mobile platforms are everywhere.
From the smartphones in our pockets, to the tablets in our bags, and millions of mobile powered devices such as point of sales systems.
There are times when it is simply most convenient and efficient to be able to connect to that mobile device from your own mobile device.
Whether it is to provide tech support to a coworker’s phone while you’re away from your desk. Or if you’re travelling to inspect equipment powered by mobile technology, with your tablet close to hand.
Mobile to Mobile Connections in TeamViewer 12 allows for cross-platform remote control or screen sharing between mobile devices.
Itching to get started? Follow these steps!
How to Establish Connections to Android Devices
You can connect to any supported Android-based devices with TeamViewer for Remote Control for Android, iOS, and Windows 10 Mobile.
1. Download and install TeamViewer QuickSupport or TeamViewer Host on the remote Android device.
- You may be prompted to install an AddOn according to your device manufacturer. Please follow the on-screen instructions and install the necessary AddOn for Remote Control capabilities.
2. As for every TeamViewer connection, you will need the target device’s TeamViewer ID to connect.
- For QuickSupport: You can find the TeamViewer ID of the device on the start screen of the app.
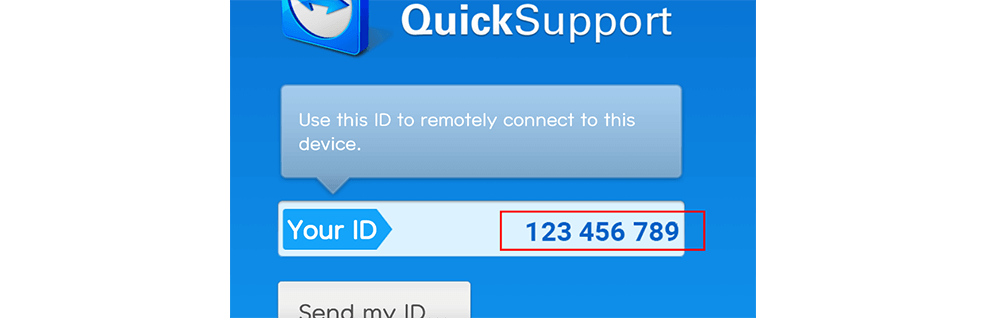
Hint: Add the ID to your Computers & Contacts list. This way you can access it easily on every device you log in with your TeamViewer account and connect to it instantly.
- For Host: After entering your account credentials, the device is automatically added to your Computers & Contacts list and can be accessed there. The device is added to the oldest group in your list by default.
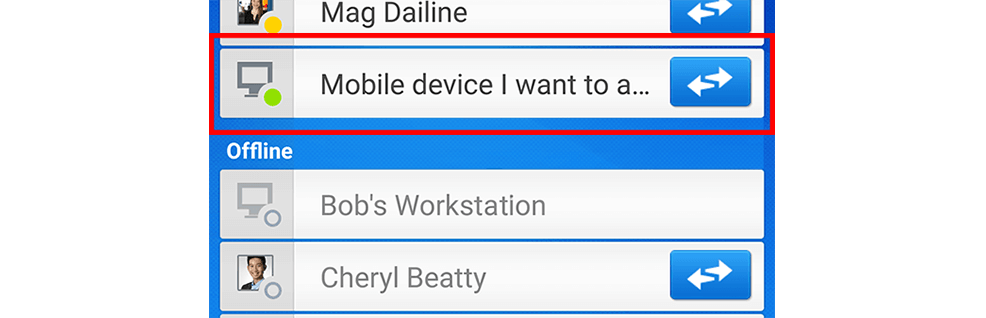
3. Everything is set up for a connection from the supporting device.
Note: Please make sure not to close the QuickSupport app unless you do not want to access the Android device anymore. If you use the Host app, accessing the device is possible after the initial start of the app at any time.
How to Establish Connections to Windows 10 Mobile Devices
1. Download and install TeamViewer QuickSupport on the remote Windows Phone device.
2. As for every TeamViewer connection, you will need the target device’s TeamViewer ID to connect. You can find the TeamViewer ID of the device on the start screen of the QuickSupport app.
Hint: Add the ID to your Computers & Contacts list. This way you can access it easily on every device you log in with your TeamViewer account and connect to it instantly.
3. Everything is set up for a connection from the supporting device.
Note: Please make sure not to close the QuickSupport app unless you do not want to access the Windows 10 Mobile device anymore.
How to Set Up Your Device to Connect to Android or Windows Devices
1. Download and install TeamViewer for Remote Control on your Android, iOS or Windows 10 Mobile device. If you already have installed the app on your device, make sure to update to the latest version.
2. Open the app on the respective device.
3. Connect to the supported device using the ID mentioned above or via the Computers & Contacts list.
- Enter the TeamViewer ID of the supported device in the TeamViewer ID field under Connect. To access, click Remote Control.
- Tab the Computers entry at the bottom of the app and tab on the blue icon next to the supported device.
4. After the connection is accepted on the supported device, you are connected to the mobile device and can remotely control the entire device as if you were holding it in your hands.
How to Remotely Access an iOS Device
You can connect to any iOS based devices with TeamViewer for Remote Control for Android, iOS, and Windows Phone. This feature, however, is limited to connections to apps that have the TeamViewer Screen sharing SDK for iOS integrated.
Therefore, only screen sharing is possible for connections from a mobile device to an iOS app.
On the Supported iOS App
This functionality is based on the implementation of the Screen sharing SDK by the app developer and meant for them to support their app on an iOS device.
Therefore, it is only necessary to initiate a support request from within the supported app.
On Your Device
1. Download and install TeamViewer for Remote Control on your Android, iOS or Windows 10 Mobile devices. If the app is already installed on your device, make sure to update to the latest version.
2. Open the app on the respective device.
3. Connect to the supported device using the service case which was created because of the support request from within the app (mentioned above).
- To do so, tab on the blue icon next to the service case.
4. You are now connected to the iOS app and can see the remote screen.
How Will You Use Mobile to Mobile Connections?
We are excited to have fulfilled one of the most requested features for TeamViewer 12 with Mobile to Mobile Connections.
How will you use this new functionality? Join the discussion in the comment section below!