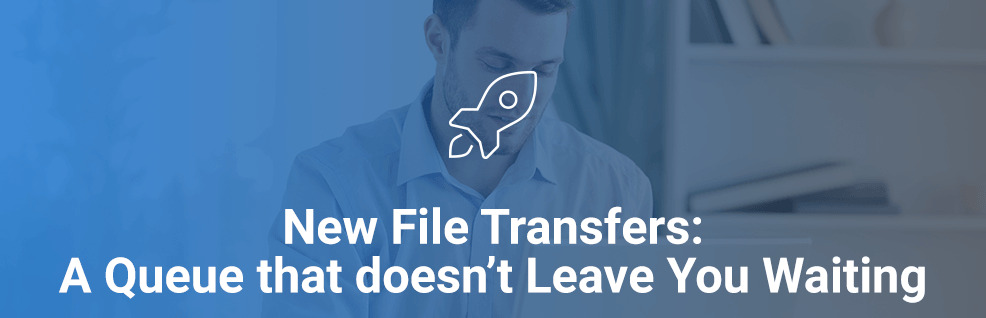
Check out the workflow improvements TeamViewer’s new file transfer features offer.
Since version 12, TeamViewer’s File Transfer is faster than ever before and lets you transfer files with up to 200 MB/s between devices on almost all platforms.
Transferring large programs between two PCs during support sessions, the last minute transfer of data for your boss’ presentation, or just sending your new favorite music album to your phone – it’s never been more reliable and fast.
This recent speed increase is pretty neat already, talking about waiting times, yet we think there’s always room for improvement.
In support situations, both the supporter and their customer appreciate a fast resolution of the case, so they can get on with other tasks.
And a smooth workflow on the supporter’s side is what can really make a difference here.
That’s why we not only overhauled and modernized the File Transfer’s user interface, but also implemented a job queue into it.
Let’s go over the changes and how they can help to improve your workflow!
The File Transfer’s User Interface Makeover
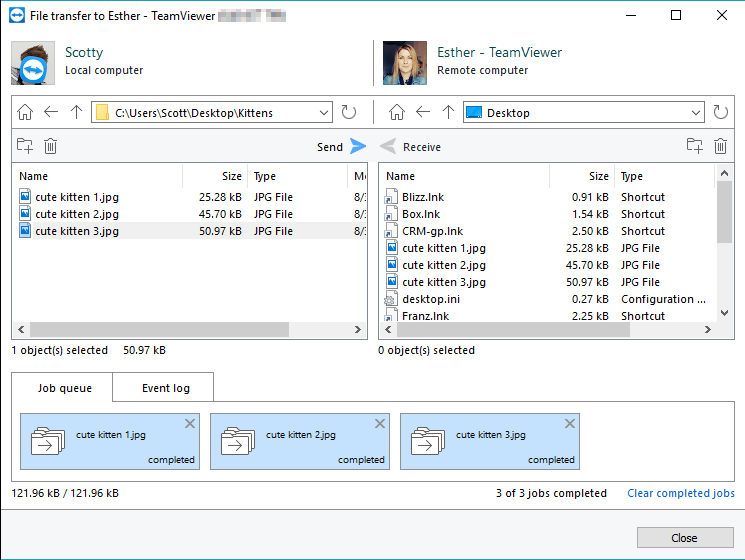
The File Transfer’s modernized user interface offers simplified navigation while browsing through the connected devices’ storages and sending files thanks to these new control elements.
A more personal touch for your support sessions is added by displaying yours, as well as your connection partner’s name and profile picture above the browsing menus.
The New File Transfer Job Queue
The bigger novelty about the file transfer is the Job Queue:
It allows you to queue up multiple files for transfer which are automatically being sent to the connected device at high speed, one after the other.
The progress of all transfers and the files’ current order are visible in the Job Queue panel at the bottom of the file transfer window.
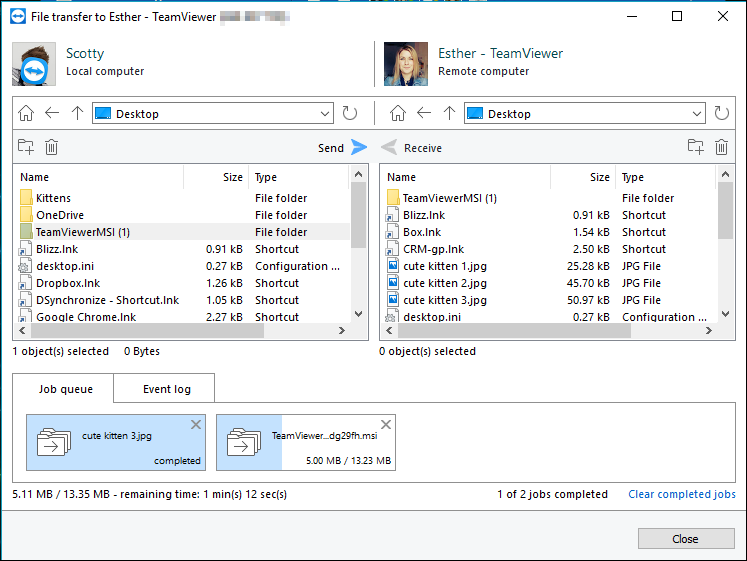
Moreover, you now have the possibility to browse through both devices’ storages and select more files to send while other transfers are still running.
This way, you won’t have to wait for single transfers to finish and then search for the next one.
Instead, you can use file transfer time effectively and therefore have a streamlined, but also more convenient workflow.
Let the Transferring Begin!
I hope you like the File Transfer’s new look and feel as much as we do.
You should go ahead and give the improved file transfer a try. Also, make sure to tell us what you think about it here in the TeamViewer Community.
What else do you think would benefit your workflow? Leave a comment below!