
Download the redesigned app for Android or iOS and have your own improved QuickSupport experience!
As most of you probably know, TeamViewer can be used to remotely control many more kinds of devices than just PCs and laptops.
Another major pillar of TeamViewer devices is formed by mobile devices, such as smartphones and tablets. And no matter if your device is running Android, iOS, or Windows 10 Mobile, there’s a TeamViewer app for it that provides most of the functionality you’re used to from the desktop version.
So of course we can’t advance to TeamViewer 13 without giving our apps the treatment they deserve!
In fact, our mobile apps went through a major overhaul, including improvements in both design and functionality that allow for a faster, more intuitive, and more enjoyable experience.
Let’s have a look at these improvements and how you can take advantage of them on your respective device.
A New Look for Our Android Apps
Especially our Android apps went through an extensive redesign in favor of a state of the art look and feel, as well as usability and user experience.
Following modern Android standards with their newly arranged user interface, the TeamViewer apps not only have a consistent appearance throughout all operating systems, but can be controlled as intuitively as their desktop version.
Furthermore, the Computers & Contacts list’s improved usability, e.g. in form of quick actions for every contact, as well as detailed information, lets you navigate more swiftly and find connected devices more easily than before.
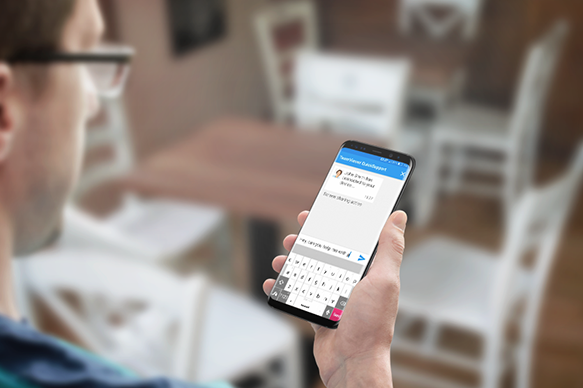
TeamViewer QuickSupport for Motorola
In addition to polishing the TeamViewer apps for Android, we were able to expand our list of supported manufacturers once more.
Or in other words: It is now possible to remotely control Motorola devices with the QuickSupport and Host app!
Finally, Motorola users, too, can appreciate the swift help provided through remote support.
And supporters can provide help to Motorola users just as comfortably as to any other manufacturer’s devices.
A Much Improved QuickSupport and Host Experience on Samsung
By tightly integrating the Samsung KNOX API, a data security solution for businesses, the QuickSupport and Host apps are always up to date on Samsung devices now.
Samsung users will simultaneously benefit from the redesign advantages mentioned above and thus be able to receive the same support quality as any other users.
Easy iOS Screen Sharing with TeamViewer
Great news for Apple users: The wait is finally over!
We’re proud to announce the first official screen sharing solution via the internet for iOS devices.
With the TeamViewer QuickSupport app for iOS, you can share your screens easily – even with your Windows PC or Android tablet.
Our Best Mobile Apps So Far
There’s no denying that mobile devices and thus the need for IT support of mobiles will get even more important in the future.
That’s why with this major overhaul of the TeamViewer apps, we want to give you a future-proof tool that’s easy and enjoyable to use while simultaneously providing the powerful features you know from the desktop version.
How do you like the TeamViewer apps’ new look and feel? Be sure to leave a comment below!