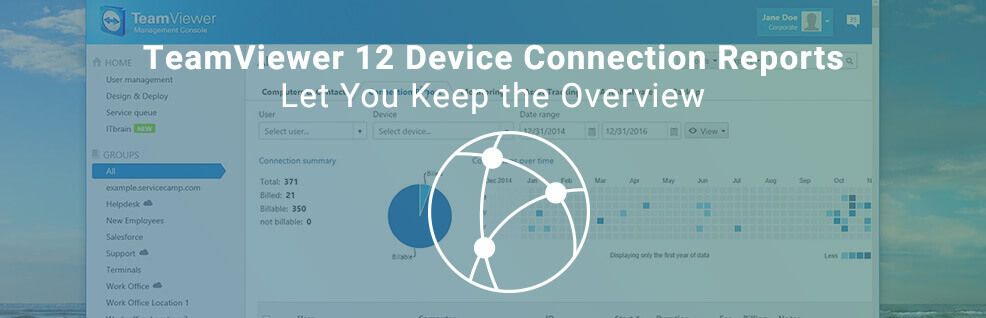
With many connections going in and out each day, it can be hard to keep track.
Who connected to which device and for how long? The answer lies in Connection Reports.
Have you ever felt the need for a documentation of your TeamViewer connections?
There are good reasons why you might have.
Because for example sometimes support cases might need some clarification in the aftermath.
Which users connected to which devices and how long did the connection last?
You told us you’d like an easy way to make your TeamViewer connections traceable for your business work.
So, the TeamViewer 12 Connection Reports is what we came up with, but take a look for yourself!
Watch All Connections in the Management Console
The Device Connection Reports give you all the information you need about connections related to the devices you manage.
You can easily filter the results displayed below by
- User name
- Origin ID
- Target computer
- And date range
The reports will then show to you the
- User name
- Origin ID
- Target computer
- Target ID
- Group
- Start time and
- End time of the connection
- And the total duration
How to Get to the Connection Reports
Device reports provide information about incoming connections to your managed devices.
These reports are only available for managed devices. Please make sure you assign all devices to your account beforehand.
1. Open the TeamViewer Management Console under https://login.teamviewer.com.
2. Log in with your TeamViewer account.
Note: Devices, apps and web browsers that you’ve never used with your TeamViewer account must be approved at the first login. For more information, see https://www.teamviewer.com/en/help/1158-What-is-Trusted-Devices-for-your-TeamViewer-account
3. Click Design & Deploy in the left menu bar and select Policies.
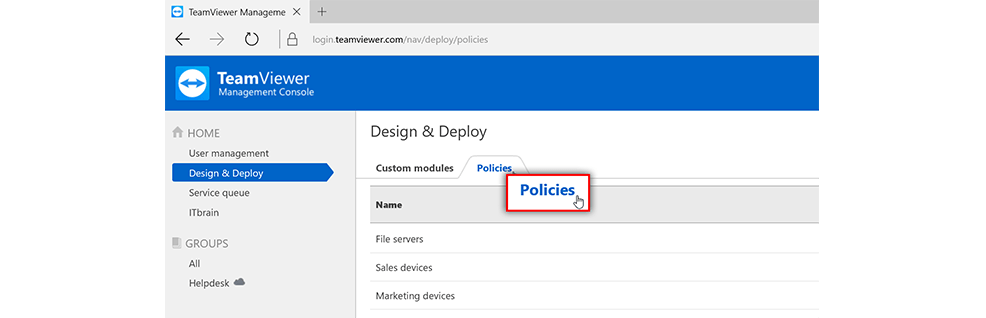
4. Select an existing policy or click on Add policy.
In the Select a setting dropdown menu, select Report connections to this device and click Add.
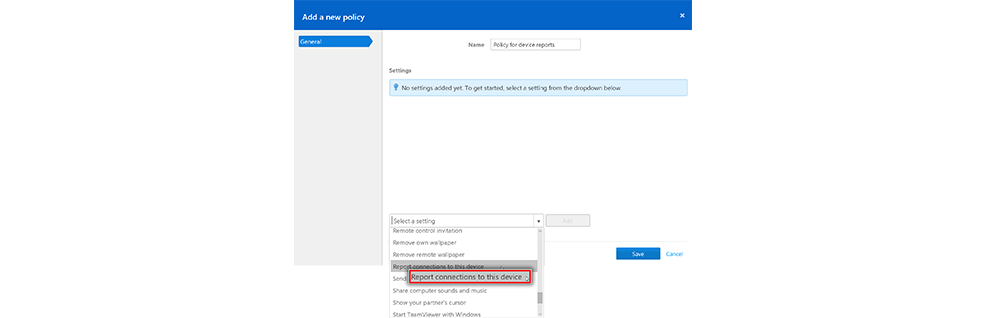
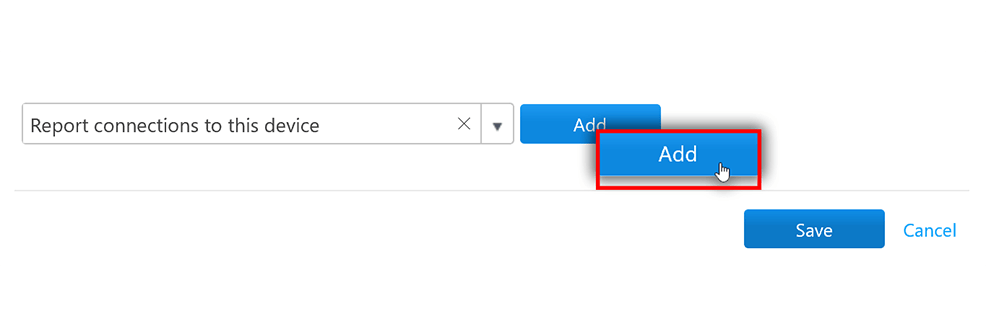
5. Be sure, that the column Value shows Enabled, if not click on Edit and enable the setting.
6. Click on Save.
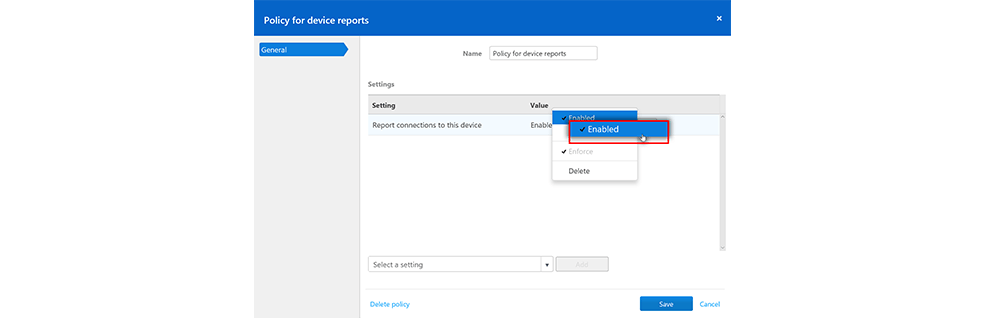
Caution: Make sure that the policy is not only assigned to the group, but also to the devices within a group. To do so, open the device properties and under TeamViewer policy, select the option Inherit from group.
Display device reports
To show who has connected to a ‘monitored’ device, follow these steps:
1. Select the group with the monitored device in the left part of the TeamViewer Management Console.
2. Click on the Connection Report tab.
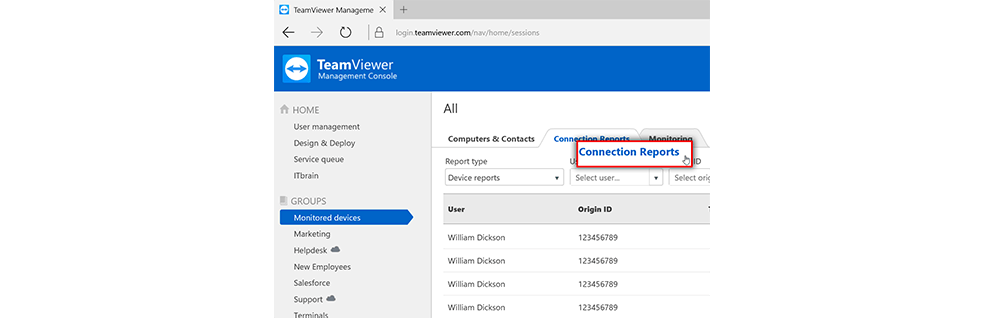
3. Select Device reports in the Report type dropdown.
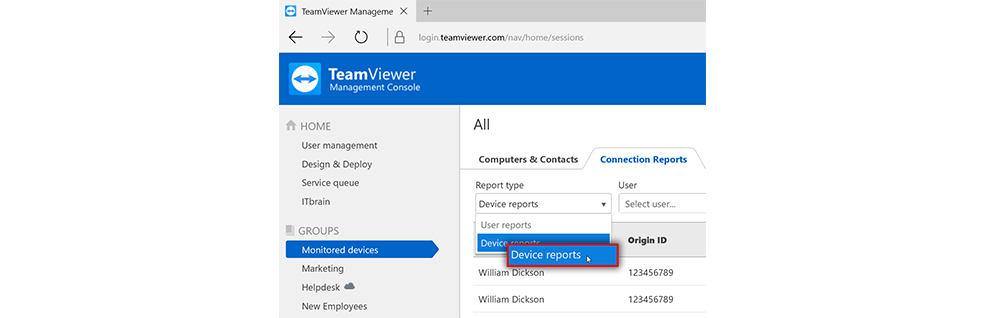
4. Select the desired device under Target computer.
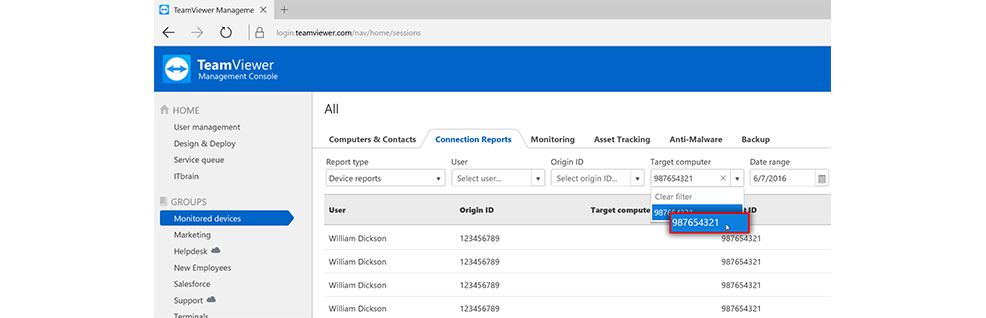
Report to the Community
I am positive that with the TeamViewer 12 Connection Reports, there won’t be any more open-ended questions about your connections in the future.
But if there are, you can always forward you feedback to TeamViewer in the community.
How many devices are you managing with TeamViewer? Report to us in the comment section below!