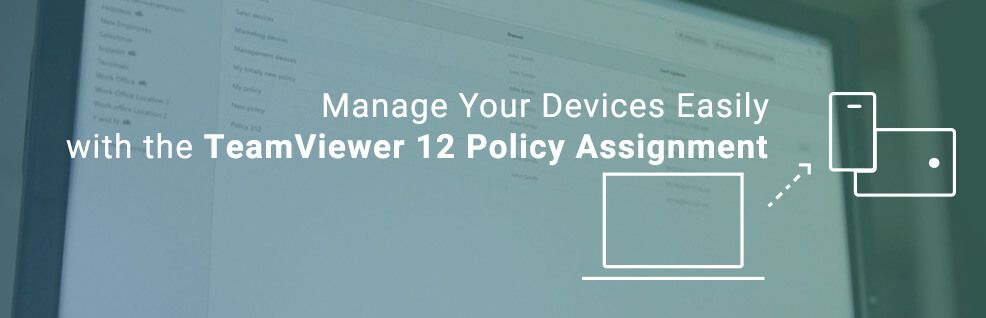
Manage Your TeamViewer 12 Devices’ Policies Easily with the Assignment Check and Offline Assignment
In a company environment, you need to have full control over how all devices are running.
That’s where policies for many different devices come into play.
At our workplaces, I’m sure everyone of us has at least one device we’re working with – if not more.
That means that in a company with a few hundred employees, you might soon deal with more than a thousand devices to manage and apply policy settings to.
Whether you’re using more general policy settings or you rolled out customized ones with the new Policy API :
When applying them, you must be absolutely sure the devices adapt the changes correctly and that’s especially true when managing larger numbers of them. Also, if something’s wrong, corrections should be easy to perform.
There should be an uncomplicated way to check and correct the devices’ policy status, right?
With the New Policy Assignment, There’s Nothing to Worry About
The TeamViewer 12 Policy Assignment enables you to check on all your managed devices’ policies inside the management console with just as much as a glance.
Specifically, it will show you
- To which devices policies are assigned
- The name of the policy
- If the policy was applied successfully or respectively that something went wrong.
Note that you can apply policies to devices even when they’re offline! The settings will be changed as soon as a device is online again.
Another useful function is that you can apply settings in bulk actions with simple checkboxes.
How to Use the Policy Assignment
With the TeamViewer Management Console, it is now possible to easily check for devices which are not compliant with your policy setting and find important information to identify problems on policy assignment and decide how to react.
Note: Assigning and using TeamViewer setting policies is only available for managed devices. Please make sure you assign all devices to your account beforehand.
Monitor the Assignment of All Your Devices
The assignment status of a TeamViewer Setting Policy is displayed within the Computers & Contacts list of the TeamViewer Management Console.
1. Open the TeamViewer Management Console under https://login.teamviewer.com.
2. Log in with your TeamViewer account.
Note: Devices, apps and web browsers that you’ve never used with your TeamViewer account must be approved at the first login. For more information, see https://www.teamviewer.com/en/help/1158-What-is-Trusted-Devices-for-your-TeamViewer-account.
3. Go to a group of contacts and devices.

4. The column Policy is displayed by default.
--> You will see the status of assignment in the columns of each device.
--> You can hide the column if wanted via the View menu.
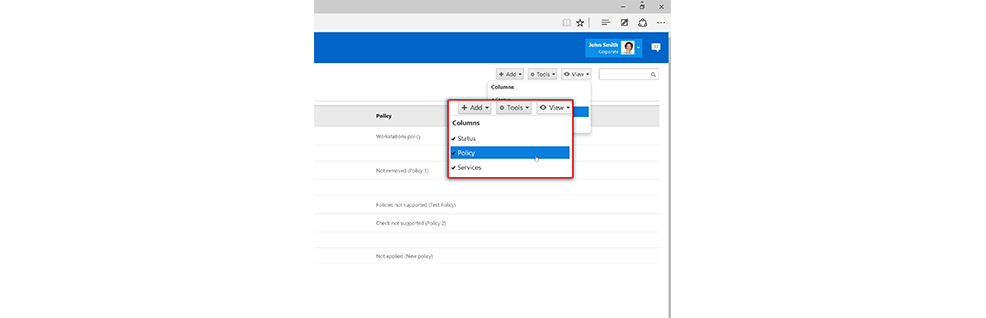
Hint: Offline devices now check for policies when they come online, so that it is possible to assign policies to offline devices.
Availability Status
The status of the assignment differs depending on the precondition of the device the policy is assigned to.
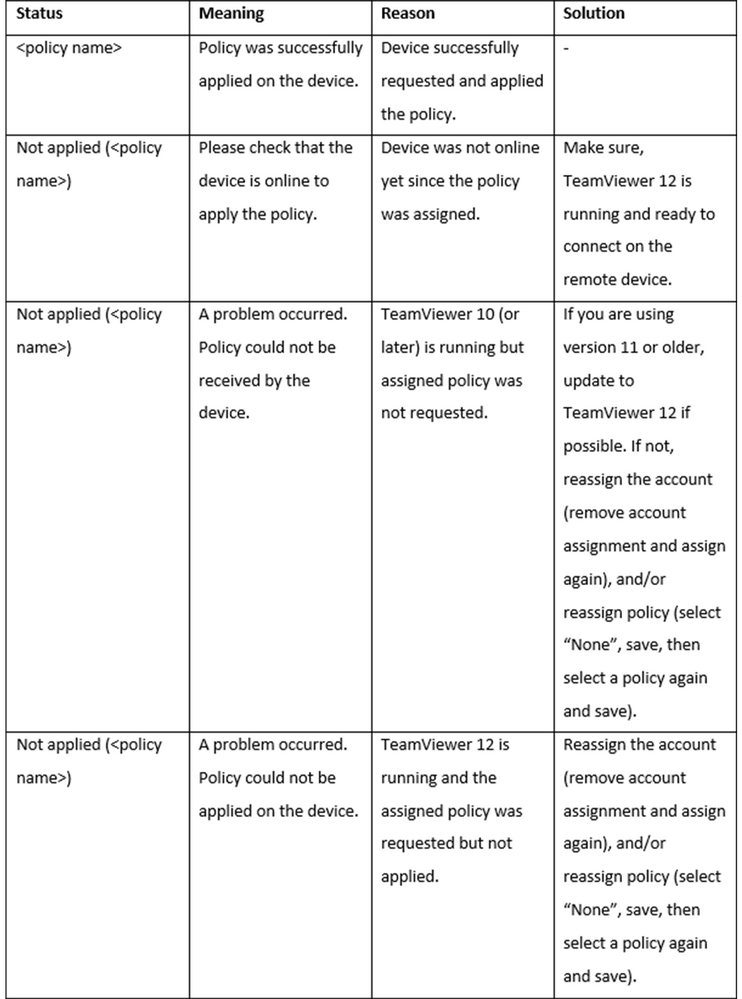
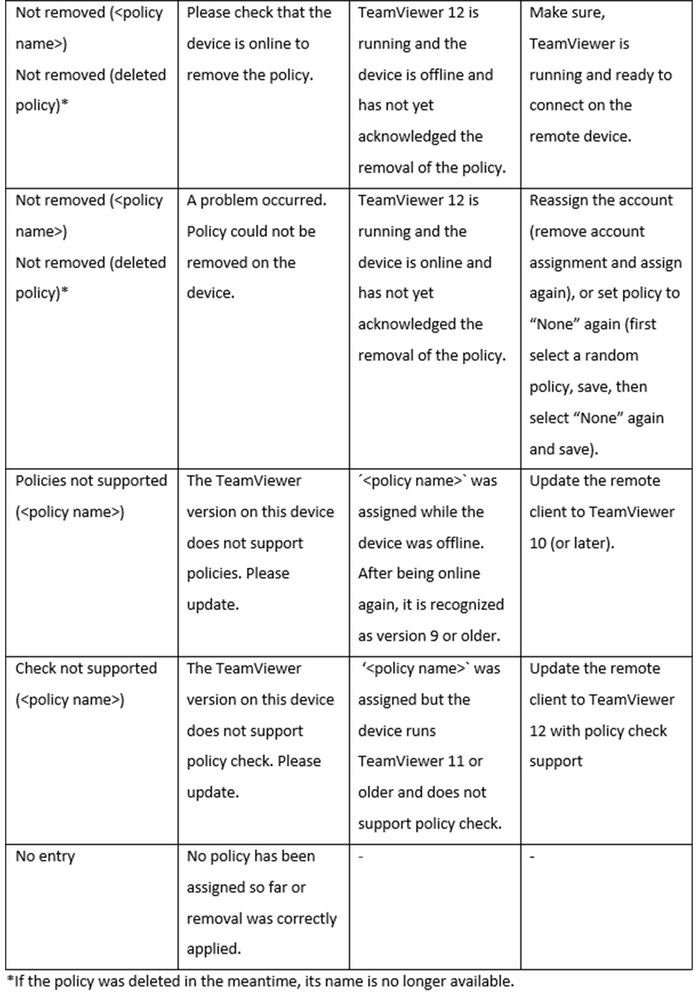
How Do You Like It?
We’re joyful to deliver a Policy Assignment feature that lets you manage your devices policy settings easily and can be used hand in hand with the new TeamViewer Policy API.
I’m convinced that these two will complement each other outstandingly well.
If you have already used the TeamViewer 12 Policy Assignment Check and Offline Assignment , how did you like it?
We’d love to read your feedback in the comment section below!