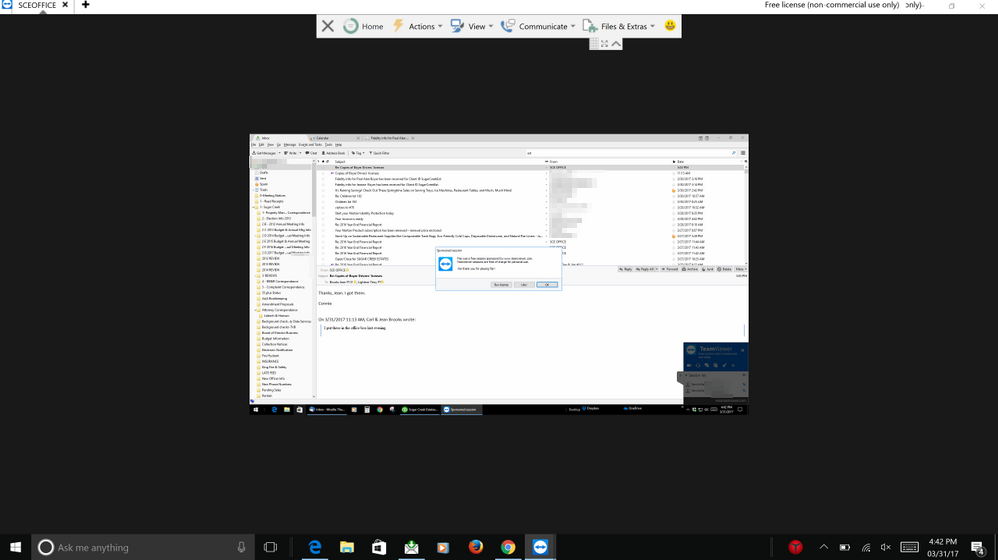
This is a screen shot of what I see. Teamviewer version 12... I have tried adjusting resolutions an scaling but nothing helps. The teamviewer session goes full screen on the local computer but the remore screen is too small to read and use.
Thank you for any help..