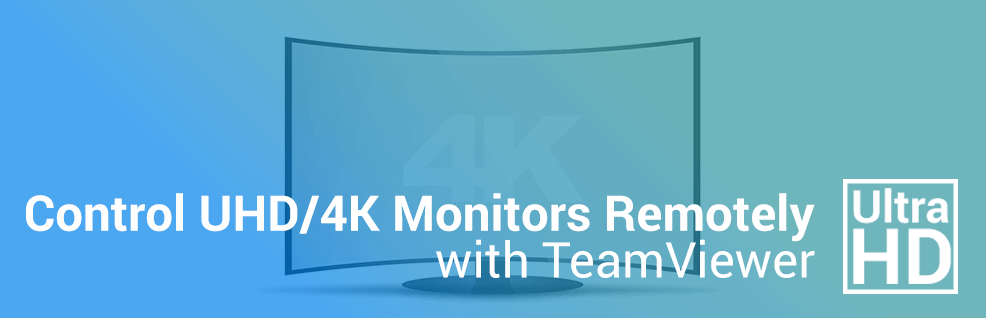
Monitors with ultra high definition get more and more common. Learn everything you need to know when controlling them remotely.
The market for monitors has been highly competitive for a long time.
Brands try to overtrump each other with the latest technologies for the best possible experience and no matter if it’s simply ginormous screens, curved TVs, or 3D – there’s always a new innovation around the corner.
However, there is one truly classic aspect of improvements, when talking about monitors.
And – who would have thought – I’m talking about screen resolution.
While other technologies, such as 3D, weren’t completely adapted by the consumers and, as a result, don’t sell too well, better screen resolutions are almost guaranteed to be adapted sooner or later.
Well, ultra high definition (UHD), also referred to as 4K, is the youngest generation of screen resolution standards with 3840 x 2160 pixels, which is four times higher than full HD.
And from the looks of it, UHD is here to stay. The market share of UHD monitors is expected to rise to one third by 2019.
For remote supporters, that means there will eventually be occasions when you’ll connect to a UHD monitor to fix a customer’s problems.
Here are some things that are good to know for that occasion.
Working with Differing Screen Resolutions in TeamViewer
The high resolution of UHD monitors is not only a feast for the eye, but also comes with some challenges.
With TeamViewer versions 10 and above, you’ll be able to remotely control UHD monitors.
No special setup or changes are required.But if you’re not in possession of a UHD monitor
yourself, the remote screen might not be displayed ideally.
However, there’s an easy way to fix that.
Learn About the Remote Screen’s Resolution
You can check out the remote screen’s resolution in the Connection Info.
- Establish a connection to the remote device as usual.
- Once the session has started, go to Actions and click Connection Info in the remote control window.

--> The connection info dialogue box will open.
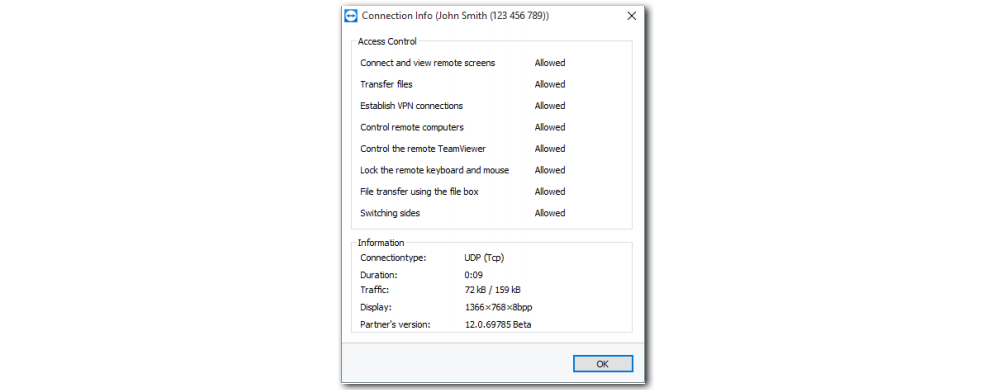
Screen Scaling in TeamViewer
By default, TeamViewer will scale the transmitted screen to match your own screen. But you can also choose other scaling options.
- In the remote control window, go to View and click Screen resolution.
- Choose between Optimal screen resolution, or other screen resolutions.
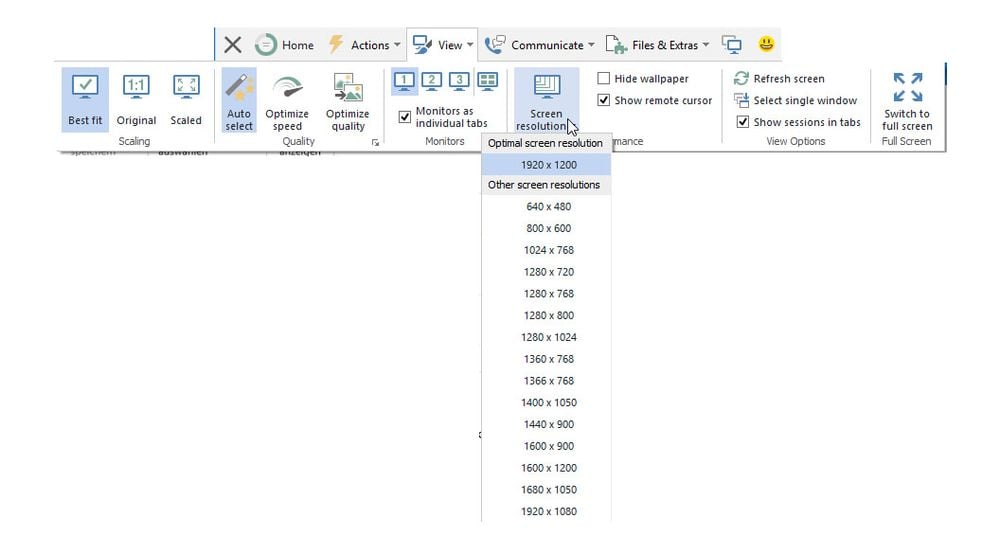
You can also choose between Best fit, Original or Scaled on the right side of the toolbar.
Here is an overview of the different scaling options and what they mean:
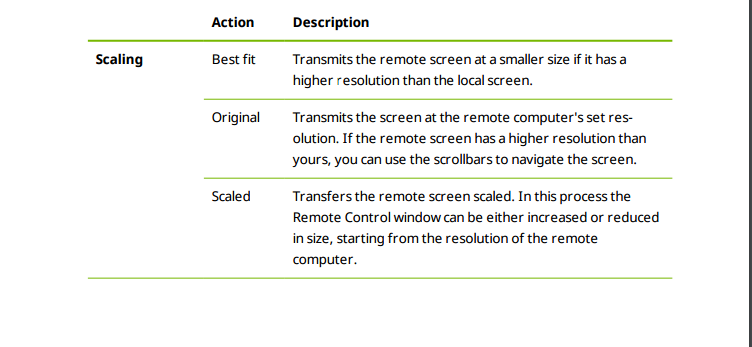
Keeping Pace with the Hardware
As you probably know, TeamViewer is designed to control a broad variety of operating systems and devices and that variety will only grow in the future.
So no matter what the monitors of the future will be capable of, TeamViewer will keep the pace.
What are your predictions about the next big step monitors will take? Your deductions are welcome in the comment section below!