
¿Eres nuevo utilizando macOS o TeamViewer en macOS? Si es así, ¡bienvenid@ al maravilloso mundo de Apple y TeamViewer!
Estoy encantada de poder compartir contigo aquí mis mejores prácticas para usar TeamViewer en tu Mac.
Para escribir este artículo, fueron entrevistados mis compañeros de trabajo que se encargaron literalmente de crear TeamViewer para macOS y saben todo lo necesario en este campo. Además nos revelaron uno de nuestros trucos favoritos.
Comenzamos
Para que merezca la pena que leas este artículo, te recomiendo que primero te descarges TeamViewer de https://www.teamviewer.com/es/descarga
👉La página reconocerá automáticamente tu macOS y te enviará a la página de descarga correcta, sin necesidad de buscar la versión específica que se ajuste a tu sistema operativo.
Nos esforzamos para que TeamViewer sea igual de intuitivo y fácil de usar que Apple.
Después de descargar e instalar TeamViewer en tu Mac, tienes que configurar un par de ajustes para asegurarte la instalación más óptimizada de TeamViewer en tu Mac. Y aquí empiezan nuestros consejos.
1️⃣ Ajustes de los permisos de acceso
La primera persona entrevistada es @Fab una de esas personas que siempre están pegadas a un Mac. Como líder de nuestro soporte técnico en Alemania es la persona perfecta para que nos ilustre con sus consejos y trucos referentes a los ajustes de los permisos de acceso.
Fab puntualiza que una cosas más destacables de Apple es que te dejan decidir qué es lo que quieres y qué no. No podría estar más de acuerdo y apoyo la idea de dar al usuario el poder sobre sus ajustes.
Para disponer de todas las funciones que ofrece TeamViewer y sus funcionalidades, es posible que quieras dar acceso a
- Grabación de pantalla
- Accesibilidad
- Acceso directo al disco
Si quieres tener todas las funciones disponibles siempre, seguramente quieras dar acceso a estos tres ajustes. Pero si por ejemplo no necesitas la transferencia de archivos puedes dejar el Acceso directo al disco sin activar. Tu decides ✅
En caso de que quieras cambiar alguno de los ajustes siempre puedes cambiarlo en tu Mac de manera sencilla y rápida 🙌
Si quieres saber cómo te lo explico aquí rápidamente:
Digamos que no quieres dar acceso a todas los derechos de permisos de acceso cuando instalas TeamViewer. Verás un icono con exclamación (=⚠) en la barra superior de tu aplicación de TeamViewer.
Este icono es tu vía rápida de acceso a los ajustes de acceso - lista para cuando la necesites.

A los mismos ajustes llegas haciendo clic en Ayuda (Help) --> Comprueba los accesos del sistema (Check System access) ⚠. El icono con la exclamación te ayudan a encontrarlo fácilmente:

Es genial, ¿verdad?
Por cierto, en este artículo encontrarás más información relacionado con este tema
2️⃣ Conexiones en pestañas
La siguiente experta entrevistada fue @MoreCoffee - Una de nuestras programadoras de Mac que encima está muy activa en la comunidad.
Me dejó alucinada su consejo: Me enseño a cómo usar las conexiones en pestañas.
Las conexiones en pestañas es uno de los grandes olvidados hablando de funcionalidades de TeamViewer pero creédme cuando os digo que es super práctico al tener la posibilidad de separar varias conexiones abiertas en diferentes pestañas y está disponible en macOS también.
Llegar a tener las conexiones en pestañas es bastante fácil de conseguir pero está algo oculto.
Para usar esta funcionalidad se tienen que establecer como mínimo dos conexiones de TeamViewer. Las conexiones pueden ser a un dispositivo que tenga por ejemplo dos pantallas o a dos dispositivos diferentes.
Después de establecer la conexión, el siguiente paso es asegurarse de que las dos ventanas están abiertas y las unimos yendo a Ventana (Window) --> Unir todas las ventanas (Merge All Windows).

Lo mejor es que ahora puedes saltar de conexión a conexión a través de las pestañas de la misma manera que haces cuando tienen varias pestañas abiertas en Safari. El mismo aspecto y facilidad hacen que sea una herramienta que merezca la pena para Mac.
3️⃣ Compartir archivos directamente con contactos u ordenadores
El siguiente truco, lo hemos descubierto gracias a @KlemmbausteinDroide - nuestro programado Senior que fue responsable de desarrollar esta funcionalidad.
Esta funcionalidad permite arrastrar y soltar archivos (drag & drop) en la lista de ordenadores y conetactos.
¿Cómo funciona?
Supongamos que tienes la mejor receta del mundo mundial de una tarta de queso con fresas en tu Mac y quieres compartirla con una persona (o un ordenador) que tienes como contacto en tu lista de ordenadores y contactos.
Coges el archivo de tu Mac, lo arrastras hasta el nombre de tu contacto o dispositivo y lo sueltas
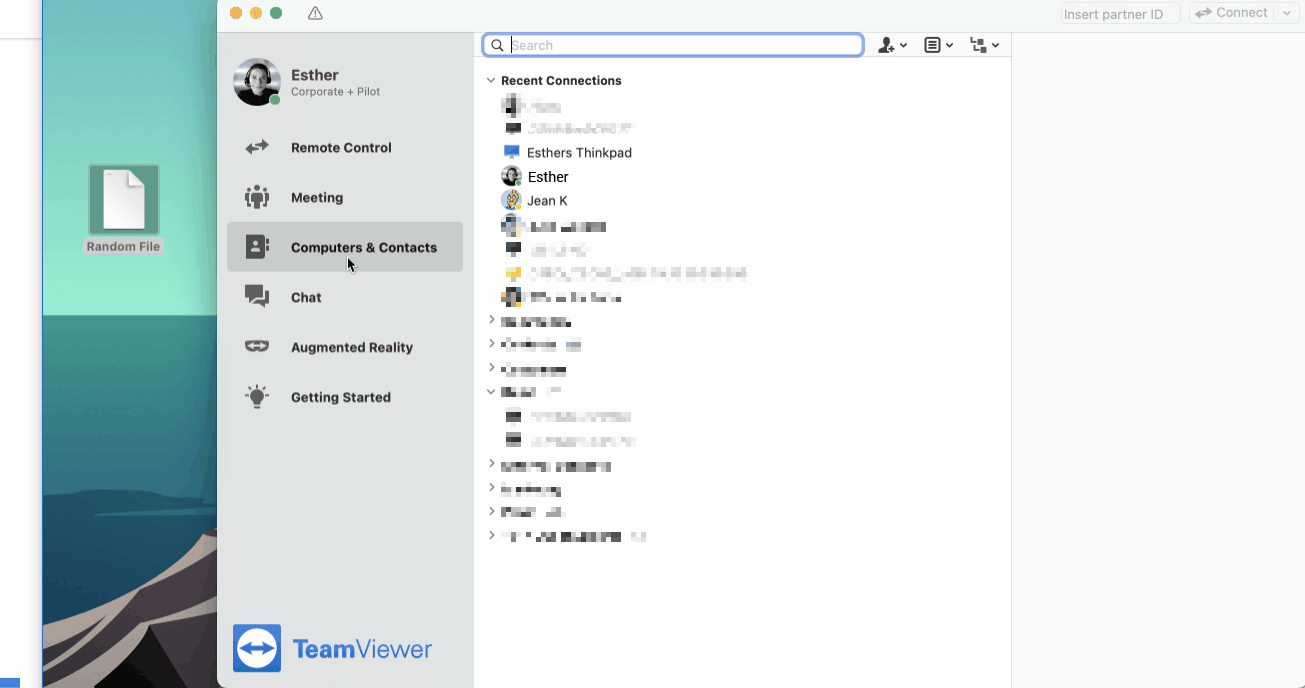
Y -tachán- TeamViewer envía la solicitud a la persona seleccionada para que acepte los archivos que estas enviando, incluso si el receptor es un dispositivo Windows:
La sencillez de esta funcionalidad hacen que sea algo muy práctico y valioso.

La ventana emergente superior aparece en la pantalla del destinatario y tienen que seleccionar Permitir (Allow) o Cancelar (Cancel).
Si el destinatario de los archivos no responde a la solicitud, se cancela automáticamente después de 30 segundos.
4️⃣Acceso Fácil
Nuestro Product Owner de la plataforma para Mac, @Oliver1979, no dudó ni un segundo cuando le preguntamos qué podría recomendarnos para Mac: Activar el Acceso Fácil en la cuenta de TeamViewer.
Si hasta ahora no habías oído hablar del Acceso Fácil, déjame explicartelo:
👉 El Acceso Fácil es una funcionalidad que te permite acceder a tu dispositivo sin contraseña. Es el ajuste más moderno y seguro para el acceso desatendido 🔒
La configuración en un Mac es tan simple y sencilla como te la imaginas:
Navega a TeamViewer --> Preferencias (Preferences) --> Seguridad (Security) --> Acceso Desatendido (Unattended Access) y activa la casilla en la que pone Conceder el acceso fácil (Grant Easy Access)
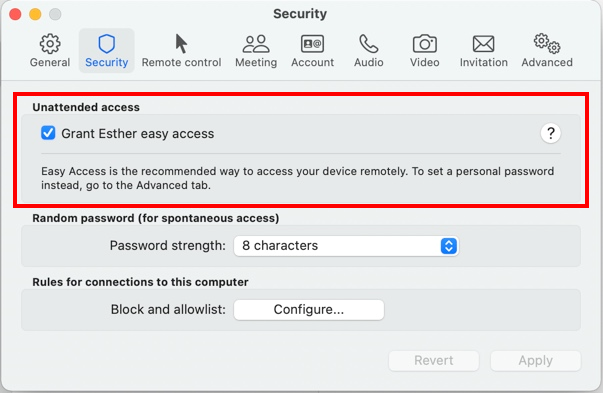
En caso de que el dispositivo no haya sido asignado con anterioridad a tu cuenta, tendrás que hacer la asignación ahora, pero no te preocupes - TeamViewer te guiará cómodamente a través del proceso para que la experiencia con TeamViewer sea "dobleblemente s" : sencilla y segura.
5️⃣Fija la ventana a la derecha/izquierda de la ventana
Nuestro último consejo es perfecto para las ocasiones en las que tengas que realizar varias tareas simultáneamente. En los tiempos que corren supongo que es el caso de ¿todo el mundo, no? 😉
También se adecúa perfectamente por si tienes que seguir un protocolo en una conexión de TeamViewer y no tiene suficientes monitores para visualizar la lista de tareas y la conexión.
Gracias a esta funcionalidad, Tile Window to left/right of Screen, aunque sólo dispongas de un monitor podrás tener tu conexión de TeamViewer abierta y navegar por ejemplo en Safari al mismo tiempo.
Y gracias a la alta resolución de los monitores de tu MacBook o iMac, podrás ver todo claramente.
Si quieres saber cómo, sigue leyendo.
Con la conexión establecida Cuando tengas tu conexión de TeamViewer abierta y de frente, navega a Ventana (Window) --> Fija la ventana a la Izquierda de la Pantalla (Tile Window to Left of Screen) o a la derecha (to the right)

Dependiendo del lado que elijas, tu conexión de TeamViewer se situará a la izquierda o derecha de tu pantalla y podrás abrir otra ventana (como Safari o Notas) para que se muestre en el lado derecho de la pantalla. Así, ahora puedes ver y controlar ambas aplicaciones al mismo tiempo y trabajar más eficientemente.
Agiliza tu trabajo
Espero que estos consejos y trucos te ayuden a utilizar TeamViewer en tu Mac aún mejor y que te permitan agilizar tu trabajo.
¿Tienes algún consejo para usar TeamViewer en Mac que quieras compartir? No dudes en dejarlos en un comentario aquí abajo 👇
¡Gracias!
Un saludo,
Alena