 With much work to do and many tickets to answer, it can be easy to overlook some of them.
With much work to do and many tickets to answer, it can be easy to overlook some of them.
However, keeping an overview of everything that comes in is easier than you think.
When you’re all caught up in work and focused on solving the problem at hand, you might not always take notice of a new urgent ticket coming in.
It can be lost under another bunch of incoming messages and you would only find out about it, when it’s far too late and doesn’t serve the sender anymore.
Nevertheless, if you actually manage to answer that urgent request in time, you will likely prove your value to another satisfied customer.
Service Case Notifications in TeamViewer 12 make sure of that by integrating pop-up and email notifications into your workflow.
How Service Case Notifications Help You to Stay on Top of Your Work
With TeamViewer 12 Service Case Notifications, you’ll never have to worry about overlooking an incoming ticket again.
You don’t even have to have TeamViewer visible on your desktop. That means you can get on with other tasks and don’t have to worry about missing any incoming cases.
Note that while you can receive pop-up notifications independent of your license type, email notifications can only be used with a business or higher license type.
Pop-up Notifications
When they’re enabled, TeamViewer will display pop-up messages in the lower right corner of your screen, whenever there are case changes to inform you about.
Pop-up Notifications give information about
- The subject
- The customer name
- And a preview on the corresponding message
They are displayed, when
- A service case is assigned to you automatically, …
- …manually by somebody else, …
- … or is created but not assigned to anyone so far.
On the other hand, you’ll not receive a pop-up notification, when
- You create the service case yourself, …
- … assign it to yourself, …
- … or you assign it to somebody else.
How to Change Settings for Pop-up Notifications
To set up the service case notifications in TeamViewer, follow these steps:
1. Start TeamViewer.
2. In the main menu, click Extras | Options.
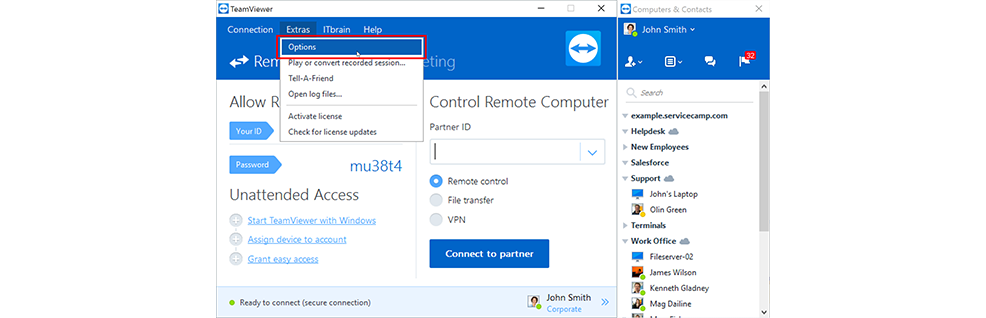 The TeamViewer options dialog box will open.
The TeamViewer options dialog box will open.
3. In the category Computers & Contacts, tick the box Notify me about service case changes.
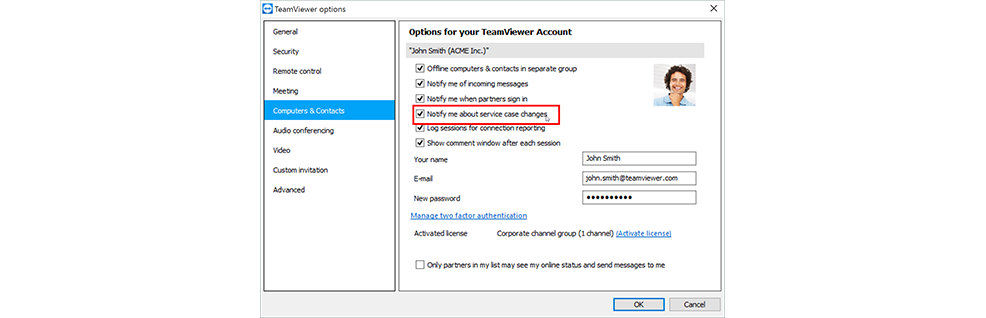
4. Confirm the change by clicking OK below.
Email Notifications
With a business license or above, you’ll receive email notifications, when
- A service case is created
- A service case is assigned to you
The message will be sent to the email address corresponding to your account.
How to Change Settings for Email Notifications
If you’d like to activate or deactivate Service Case Notifications via Email, follow these steps:
1. Log into your TeamViewer account at https://login.teamviewer.com/
2. Click on the Profile Menu in the upper right corner and choose Edit profile
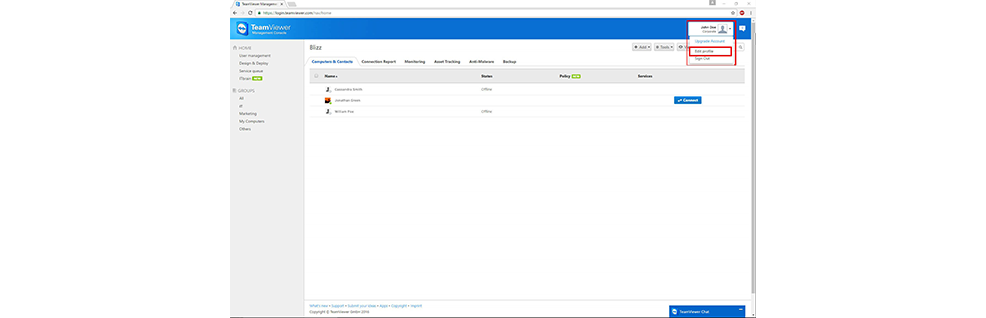
3. Under General, click the Email notifications box to change the current setting.
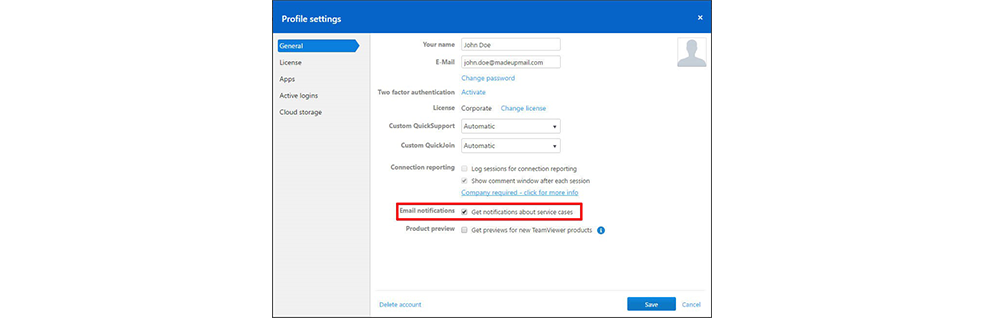
4. Confirm the change by clicking Save below.
Would You Like to Notify Us of Something?
Surely, with TeamViewer’s Service Case Notifications you’ll always be on top of your work.
Even though, if you have any feedback on this new feature - be it positive or negative, the community is the right place to get it off your chest.
Did you ever regret overlooking an urgent ticket? Tell us about your experiences in the comment section below!