
Vous venez d'acheter un Mac et/ou êtes nouveau sur TeamViewer ? Si oui, bienvenue dans le monde d'Apple et de TeamViewer !
Je suis heureux de partager quelques astuces ainsi que des concernant l'utilisation de TeamViewer sur votre Mac .
Pour cela, j'ai interviewé quelques collègues qui développent littéralement TeamViewer pour macOS. 😇
Avant de commencer
Avant de commencer à lire les astuces une par une, assurez-vous de télécharger votre TeamViewer à partir de notre site web : teamviewer.com/download
👉La page reconnaîtra automatiquement votre macOS et vous enverra à la bonne page de téléchargement - pas besoin de rechercher la version spécifique qui conviendra à votre système d'exploitation.
Comme Apple, TeamViewer s'efforce d'être aussi convivial et intuitif que possible.
Après avoir téléchargé et installé TeamViewer sur votre Mac, vous devez configurer TeamViewer pour vous assurer de pouvoir utiliser la fonction de contrôle à distance sur votre Mac. C'est ici que nos astuces commencent.
1️⃣ Configurer TeamViewer
La première astuce vient de @Fab. Il fait partie de mes plus chers amis chez TeamViewer et a toujours travaillé sous macOS. Il est team manager de notre support technique en Allemagne, nous pouvons donc lui faire confiance aveuglement.
Fab dit que l'une des choses remarquables à propos des produits Apple est qu'ils vous permettent de décider ce que vous voulez autoriser, et ce que vous ne voulez pas autoriser. Je suis tout à fait d'accord et je soutiens l'idée de donner à l'utilisateur le pouvoir de définir ses paramètres.
Pour utiliser pleinement TeamViewer et les fonctionnalités offertes par notre logiciel, vous pouvez choisir d'accorder à TeamViewer l'accès aux paramètres suivants :
- Enregistrement d'écran
- Accessibilité
- Accès complet au disque
Si vous voulez utiliser l'ensemble des fonctionnalités de TeamViewer à tout moment, vous devez autoriser les trois réglages. Mais si, par exemple, vous n'avez pas besoin de transfert de fichiers, vous pouvez laisser l'autorisation d'accès complet au disque telle quelle. C'est à vous de voir.
Bien sûr, vous pouvez toujours modifier les paramètres d'autorisation sur votre Mac facilement et rapidement 🙌
Voyons rapidement comment procéder :
Supposons que vous ayez décidé de ne pas accorder tous les droits d'accès lors de l'installation de TeamViewer. Maintenant, vous verrez une icône de point d'exclamation (=⚠) dans le menu en haut à gauche de votre application TeamViewer.
Cette icône est votre un accès rapide vers les paramètres d'accès - prête pour vous quand vous en avez besoin.

De plus, les mêmes paramètres sont accessibles à tout moment sous Aide --> Vérifier l'accès au système⚠. L'icône du point d'exclamation vous aide à le retrouver facilement :

Soit dit en passant, nous avons recueilli plus d'informations sur ce sujet dans cet article :
2️⃣ Connexions dans les onglets
Le prochain expert qui m'a aidé est @MoreCoffee - l'une de nos développeurs Mac bien-aimés qui est également très active dans notre Communauté.
Son astuce est vraiment pratique : elle nous montre comment ouvrir différentes connexions dans des onglets.
Avoir ses connexions rangées dans des onglets peut être incroyablement utile si vous travaillez sur plusieurs ordinateurs distants en même temps ayant plusieurs écrans.
Obtenir vos connexions dans des onglets est facile à réaliser - cependant, un peu caché et donc, un véritable conseil de pro.
Tout d'abord, pour utiliser cette fonctionnalité, vous devez démarrer au moins deux connexions TeamViewer. Ceux-ci peuvent être soit vers un appareil ayant deux écrans ou plus, soit vers deux appareils différents.
Maintenant, assurez-vous que les deux fenêtres sont ouvertes et accédez à Fenêtre -> Fusionner toutes les fenêtres. Facile, non ?

Ce qui est bien, c'est que vous pouvez désormais basculer vos connexions TeamViewer dans des onglets similaires à ceux des sites Web ouverts dans Safari. Même principe. Une fonctionnalité qui vaut le coup !
3️⃣ Partager des fichiers directement avec des contacts ou des ordinateurs
Honnêtement, je ne connaissais pas cette astuce avant que @KlemmbausteinDroide - le développeur senior créant cette fonctionnalité - me l'explique.
Il s'agit d'envoyer des fichiers via la liste Ordinateurs et contacts avec un "glisser-déposer".
Comment ça marche ?
Vous faites glisser et déposez le fichier de votre mac sur le nom du compte ou de l'ordinateur dans votre liste.
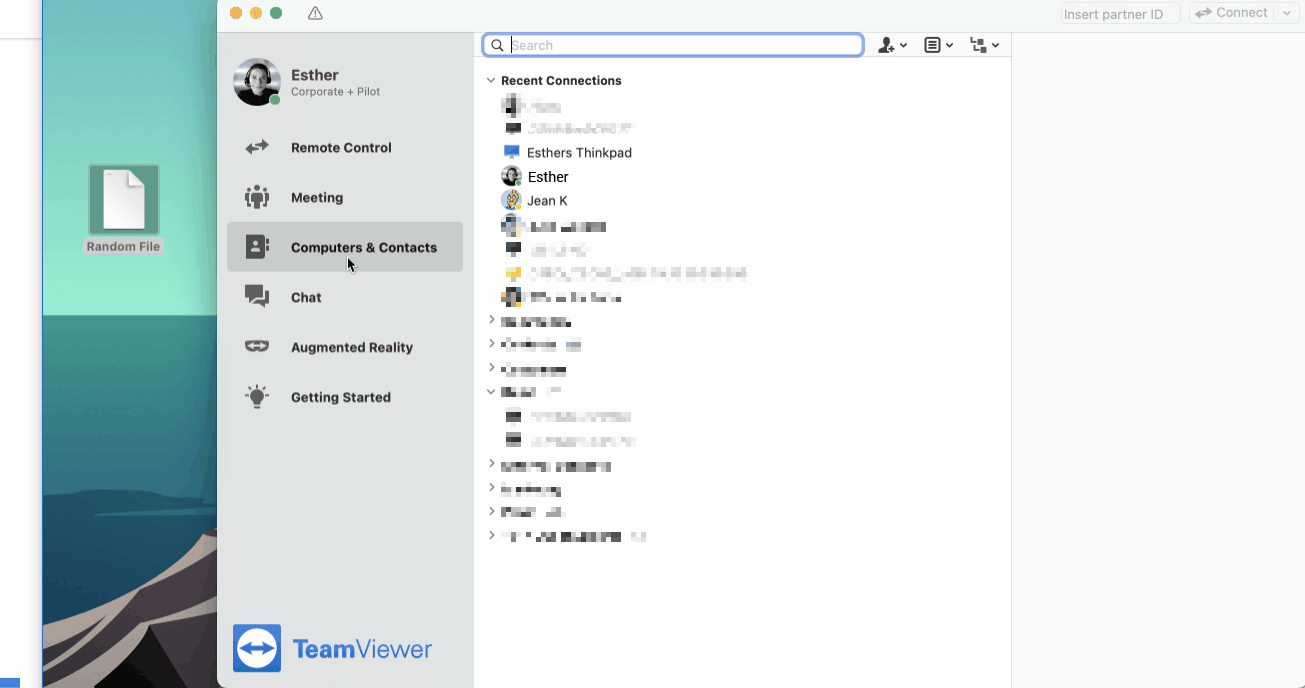
Et voilà, TeamViewer envoie une demande "Envoyer un fichier" à la personne sélectionnée lui demandant si elle souhaite accepter les fichiers que vous envoyez. Et ce même s'ils sont sur un appareil Windows :

La fenêtre ci-dessus apparaît sur leur écran et ils doivent cliquer sur Autoriser pour autoriser le transfert de fichier ou sur Annuler.
Et ne vous inquiétez pas - s'ils ne cliquent sur rien, la demande sera automatiquement rejetée après 30 secondes. Comme toujours, aucun transfert de fichiers indésirables n'est possible.
4️⃣ Accès facile
Notre responsable du produit de la plate-forme pour Mac, @Oliver1979, ne doutait pas que cette bonne pratique appartenait à un article sur TeamViewer sur Mac : Activez Easy Access pour votre compte TeamViewer.
Au cas où vous n'auriez jamais entendu parlé de l'Accès facile auparavant :
👉 L'Accès facile est la fonctionnalité d'accès sans mot de passe de TeamViewer qui peut être considérée comme la configuration la plus moderne et la plus sécurisée pour un accès sans surveillance 🔒
La configuration sur un Mac très simple :
Accédez à TeamViewer --> Préférences --> Sécurité --> Accès sans surveillance et cochez la case Accorder un accès facile
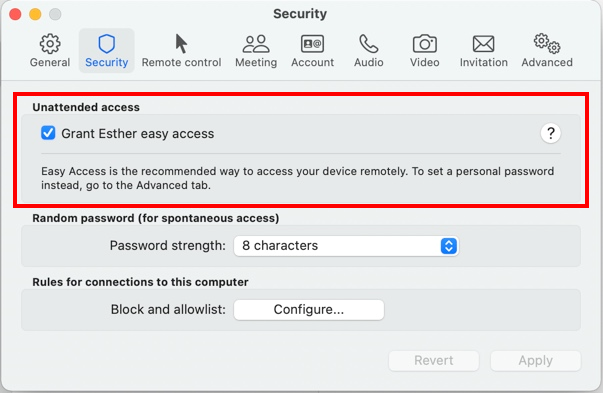
Si l'appareil n'a pas été attribué à votre compte auparavant, vous devrez effectuer l'attribution maintenant, mais ne vous inquiétez pas - TeamViewer vous guidera tout au long du processus pour une expérience TeamViewer fluide et sécurisée.
5️⃣Fenêtre en mosaïque à gauche/droite de l'écran
Notre dernier conseil vise à nouveau à rendre votre expérience de travail aussi fluide que possible et vous est présenté par @Esther
Cette fonction est très utile si vous voulez être connecté à un ordinateur distant et en même temps disposer de la moitié de votre écran pour d'autres tâches. Lorsque vous utilisez la fenêtre de mosaïque à gauche/droite du paramètre d'écran , vous pouvez ouvrir votre connexion TeamViewer et rechercher d'autres applications en même temps - même si vous n'avez qu'un seul écran !
Comment procéder :
Lorsque votre connexion TeamViewer est ouverte et devant, accédez à Fenêtre -> Fenêtre en mosaïque à gauche de l'écran (ou : Fenêtre en mosaïque à droite de l'écran )

Selon le côté que vous choisissez, votre connexion TeamViewer ira à gauche de votre écran et vous pouvez choisir une autre fenêtre à afficher sur le côté droit de l'écran. Et maintenant, vous pouvez voir et contrôler les deux applications en même temps et avec cela - travaillez plus efficacement.
Optimisez votre productivité
J'espère que ces astuces vous aideront à mieux utiliser TeamViewer sur votre Mac et qu'ils amélioreront votre productivité.
Avez-vous des conseils à partager pour utiliser TeamViewer sur Mac ? N'hésitez pas à les poster en commentaire ci-dessous
Merci !