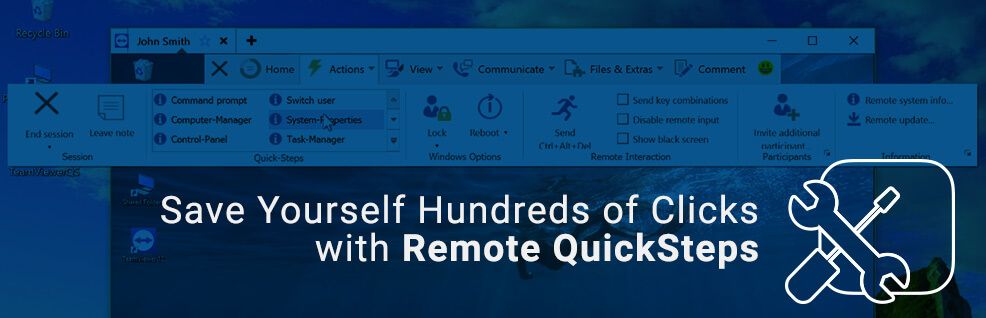
In remote support, some actions are used very frequently, but take a number of clicks to perform.
In the long run, these repeatedly performed actions sum up and a handy shortcut would save you a lot of time.
If you know your way around computers, shortcuts are nothing new to you.
Despite the fact that there are tons of them on your keyboard, there’s not necessarily a shortcut for all the steps you’re used to taking in remote support.
You might have to click through various menus before you finally reach the rather easy to perform operation you were looking for.
I don’t know about you, but I could frequently lose it, whenever I have to make the same clicks over and over again.
How long does it take you on an average to go to where these operations are hidden?
Let’s say that would be 7 seconds. If you’d have to perform only two of those actions each day, with 250 workdays in a year that would be more than 58 minutes of redundant clicking.
It’s just a serious pain and unnecessary work that’s not only repetitive, but also strains our moral and patience.
That’s why it’s time to cut the necessary evils to a minimum.
Where to Find the Remote Quicksteps
Finding the Remote QuickSteps is not hard at all.
1. Establish a remote connection.
2. Click on Actions in the tool bar.
The list of QuickSteps will be displayed directly underneath the Actions button.
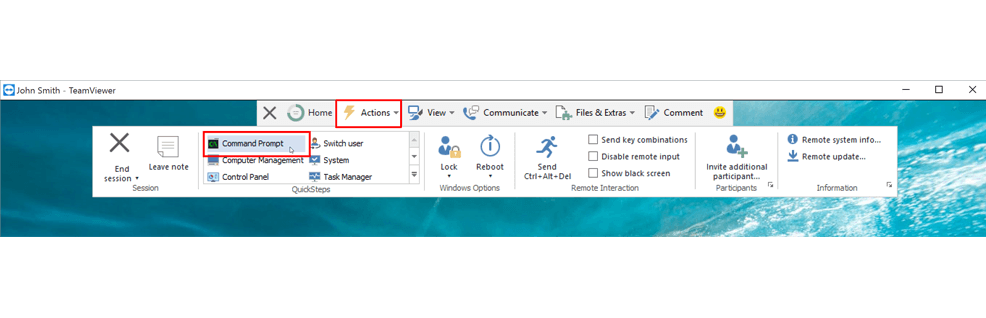
That’s everything you need to do. Now you can select which QuickStep should be performed.
Remote QuickSteps Grant Easy Access to Important Menus
Note that Remote QuickSteps work across different operating systems, too!
For example, you’re able to open the Control Panel in Windows or the System Preferences in Mac OS with the same button.
In the following, you’ll see what opens up when you click each QuickStep.
Command Prompt
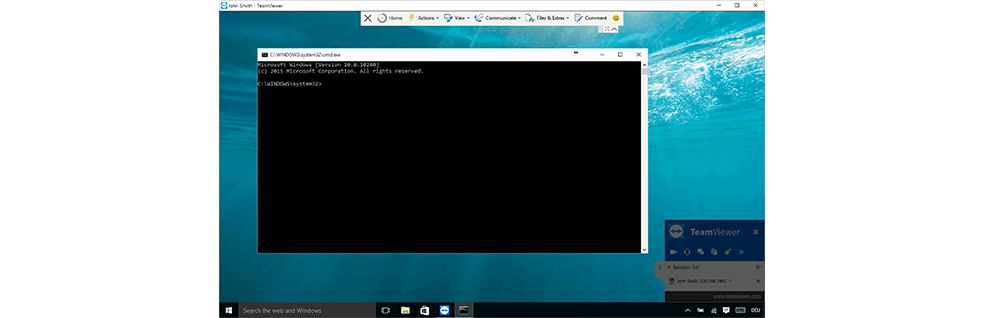
Computer Manager
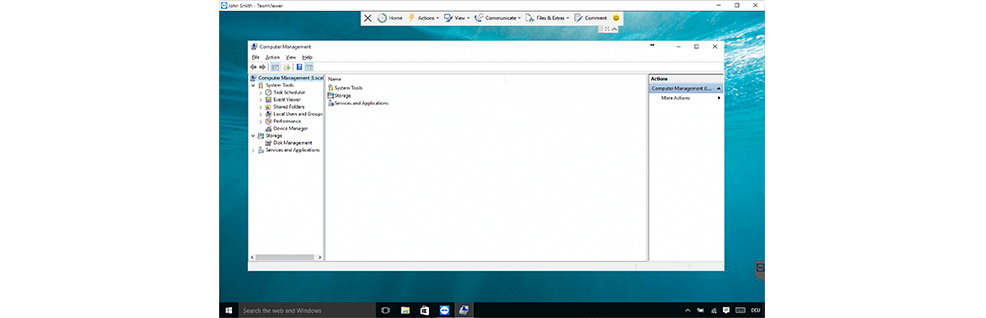
Control Panel
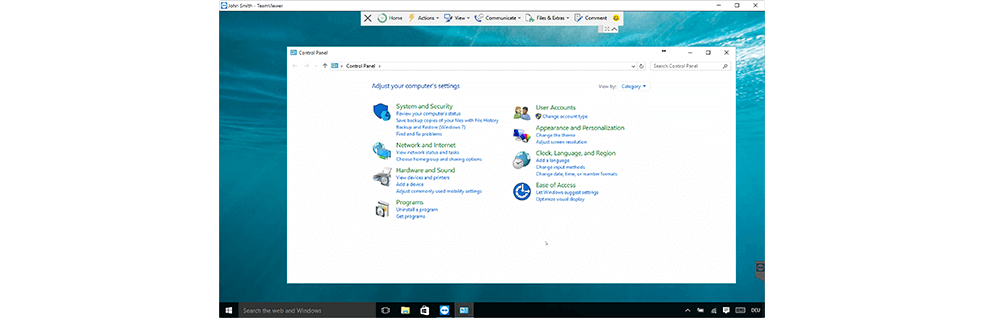
System Properties
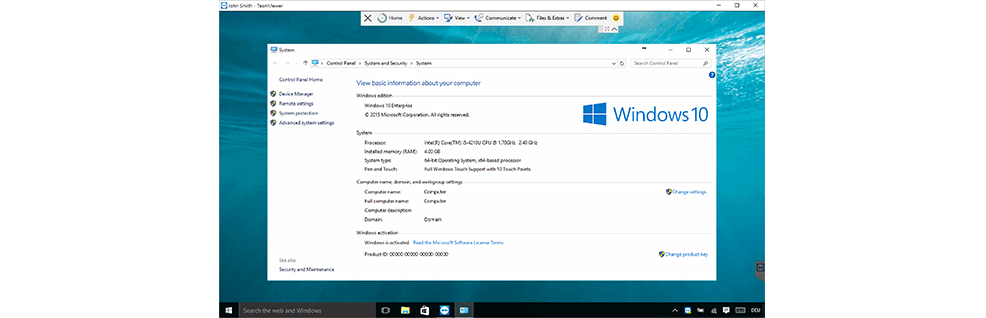
Task Manager
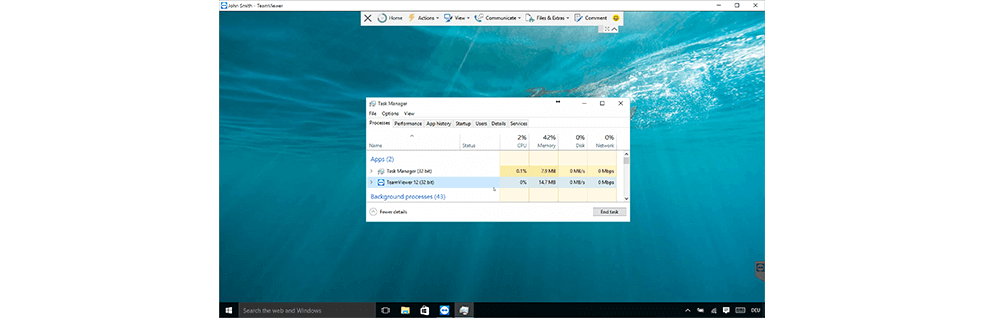
Device Manager

Update and Security
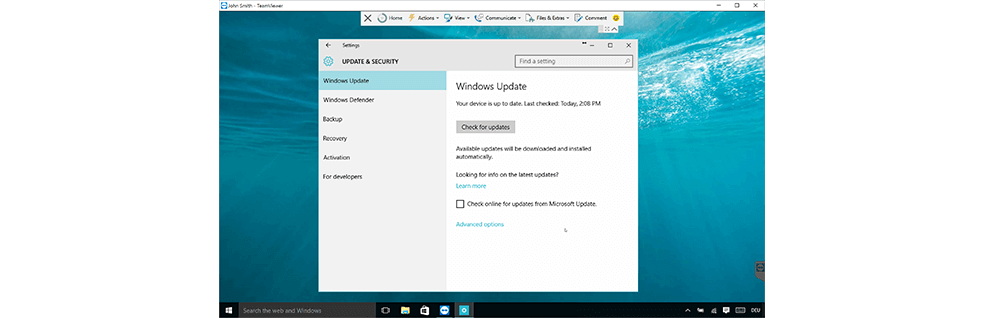
Programs and Features
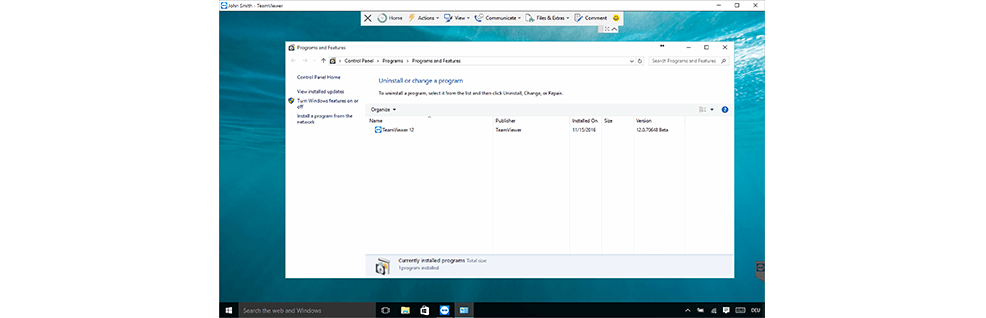
Feedback
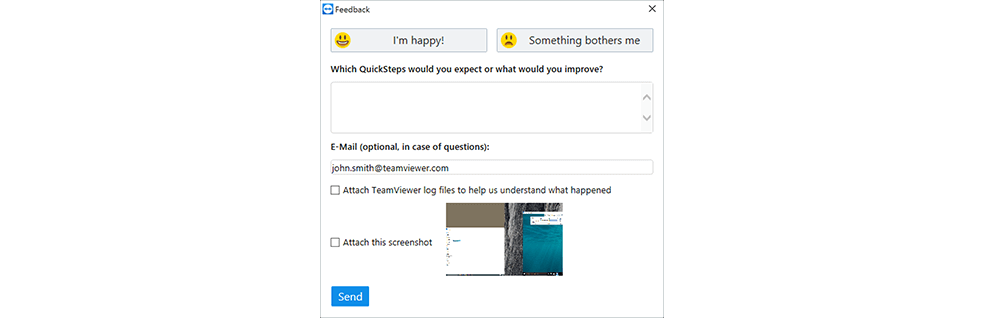
Step Up to Us if You Have Any Comments
The Remote Quicksteps are yet another feature that hopefully alleviates your work.
Try it out for yourself and see how much time it can save you.
Do you think there are improvements we should implement in the QuickSteps so they save you even more time? Send us a few lines in the comment section below!