Hi all,
I want to start this FAQ with a hearty THANK YOU to all of you standing in the front line of our medical system fighting for our lives day and night!
While we are staying at home for you, you are there for us! We can´t thank you often enough.
Honoring our mission to empower people to help people from anywhere, anytime, on any device, TeamViewer Pilot is proud to help healthcare professionals get remote support for technical issues and share knowledge with new medical staff, recent graduates, and student interns while enabling their IT teams to provide remote guidance to fix medical equipment and device issues immediately - without waiting for field experts.
This FAQ has been written as a starting point for you to benefit from the app immediately.
What is TeamViewer Pilot?
TeamViewer Pilot is TeamViewer’s Augmented Reality solution that enables subject matter experts to fix issues on-site by remotely assisting on-site staff like medical staff, recent graduates, and student interns through troubleshooting, problem resolution, product setup, and more.
TeamViewer Pilot makes it possible to connect to the camera image of a mobile device and get its image transmitted to a computer in real-time whilst being able to talk to each other via VoIP and interacting with 3D annotations to help the user on the mobile device to fix issues in the real world by drawing and highlighting on the screen onto real-world objects.
How do I get started?
No worries- all is easily done and we guide you through the steps:
- Request a free license for your health care department here: https://www.teamviewer.com/en/content/pilot-free-for-medical/
- Activate the TeamViewer Pilot license you got via email. Simply follow the steps mentioned in the mail or see this article: How to activate your Pilot License (for more than one expert)
As in any TeamViewer connection - two parties are involved:
- The one receiving support (= Receiving side)
- The one giving support (= Expert side)
We will get through the different technical setup for the two parties now. Please see the list of supported operating systems here.
Setup for the one receiving support
- Install the TeamViewer Pilot App on your mobile device:
- Google Play
- App Store
- Start the app on your mobile device
- The app will ask you for permission to use your microphone and camera as well as to send you notifications. Please accept the request.
- Prepare to share Your ID with the one giving support via telephone, SMS (messaging), WhatsApp, email, etc.
Hint: Via the Share ID Button, you can easily share the ID via your mobile device.
Setup for the one giving support
- Install the TeamViewer Full version on your computer. You will find the download here: Download TeamViewer
- Alternatively: Download the TeamViewer Remote Control app on your mobile device (Google Play | App Store)
- Login to your Computers & Contacts list with your licensed TeamViewer Account
- You are now ready to connect to a TeamViewer Pilot app.
Where can I download TeamViewer Pilot?
For the receiving side:
You can download TeamViewer Pilot based on your device here:
For Android: Download TeamViewer Pilot from Google Play :
For iOS: TeamViewer Pilot from the App Store
For your Smartglasses: Download the apk
For the expert side:
Working from Windows or Mac: Download the TeamViewer fullversion for Windows and Mac here
Working from Android or iOS: Download the TeamViewer Remote Control app on your mobile device (Google Play | App Store)
How to make a Pilot connection?
You can make a connection in a few simple steps (for this guide, we were using a connection from a Windows device to an iPhone):
- Open your TeamViewer and insert the ID from the Pilot app into the Partner ID field in your TeamViewer application and click Connect

- The mobile device will receive a TeamViewer Pilot Video call from you - this call needs to be accepted by the mobile device user
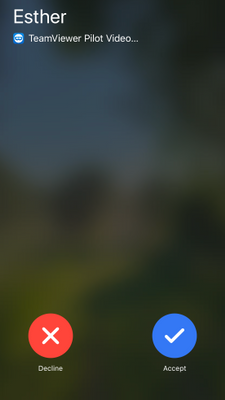
- The connection will be established and you can see the video taken by the mobile device's camera on your screen.
Are mobile to mobile connections possible?
Yes - You can use an iOS or Android device to connect and support anyone with a smartphone or smart glasses.
- For the expert side: Download the TeamViewer Remote Control app on your mobile device (Google Play | App Store)
Which features does TeamViewer Pilot have?
Remote camera sharing and real-time video streaming
- As soon as the person requesting assistance accepts the call from the remote expert, the smartphone/tablet camera image is transmitted in real-time to the expert in front of a Windows or Mac computer.
HD VoIP
- Both connection partners can talk to each other over VoIP.
- For better audio quality, especially in a noisy environment, we recommend using a headset.
- The VoIP is activated by default like a regular video call. You can mute and unmute the VoIP at any time via the side-menu:
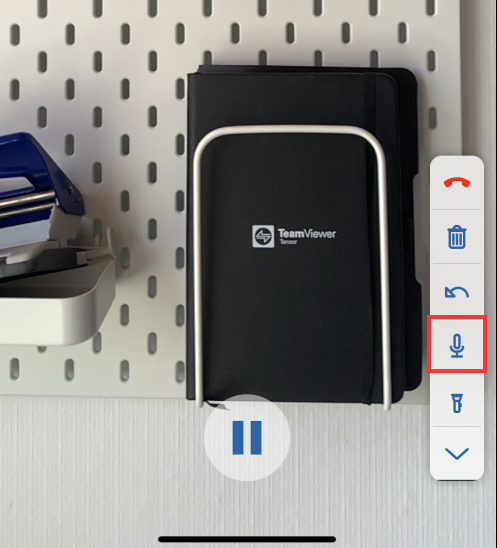
3D annotations/arrows
- The one receiving support as well as the expert can create 3D arrows. To distinguish who placed the arrows, they have different colors.
- Receiving side: By tapping on the mobile screen you can place 3D arrows that stick to real objects.
- Expert side: By left-clicking on the mouse you can place 3D arrows that stick to real objects.
- To make sure you are talking about the same issue; every arrow includes a number.
- Both connection partners can undo placing their last arrow.
- Upon confirmation, both connection partners can remove all markers placed within the session.
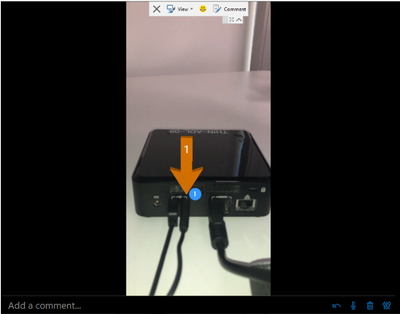
Tutorials
- The person using the Pilot smartphone/tablet app can create video tutorials, without establishing a remote connection.
- Within the video, it is possible to place 3D arrows that stick to real objects.
- After recording the video, including a voiceover if desired, it is possible to save or directly share the video with someone else.
Freeze Image
- Pause the video stream to get a clear still image to highlight and discuss technical details, as well as work hands-free.
Screenshot
- The expert can make screenshots from within the menu in the lower right corner of the connection window
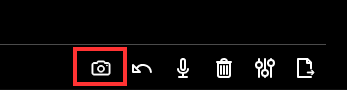
- After clicking on the camera icon, the explorer opens and you can choose a path to save the screenshot
Recording
Send files
- The expert can send files to the mobile device by clicking on the respective icon from within the menu in the lower right corner of the connection window
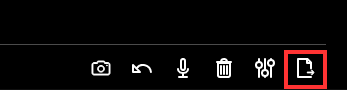
- After clicking on this icon, the TeamViewer file transfer window pops up and the expert can choose the file to be sent to the mobile device or from the mobile device to the expert.
- Depending on the direction of the file transfer, the expert or the receiving side gets a notification (mobile device) or the explorer popping up to save the file (expert side)
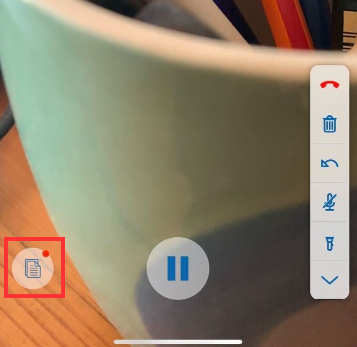 Notification on mobile device
Notification on mobile device
Are TeamViewer Pilot connections secure?
Yes - within TeamViewer's secure global network, all remote connections are secured end to end with RSA public/private key exchange and AES (256-bit) session encryption.
How to use the side menu?
On the mobile device, you will have a small side-menu that offer you small buttons with different actions during the Pilot connection. You can simply tap on the buttons to use the feature:
- Close the connection
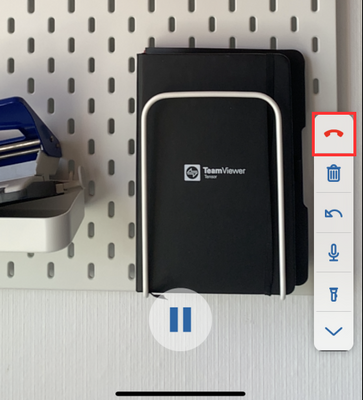
- Delete all markers
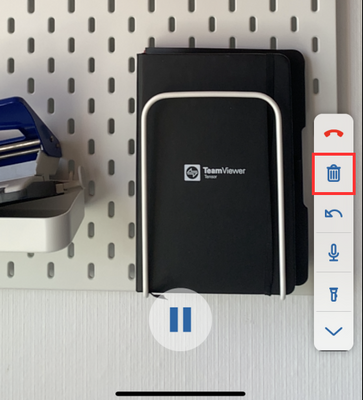
- Undo last action
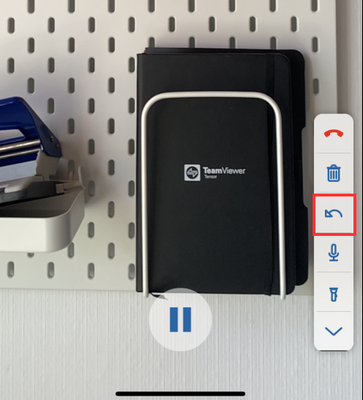
- Mute / unmute microphone
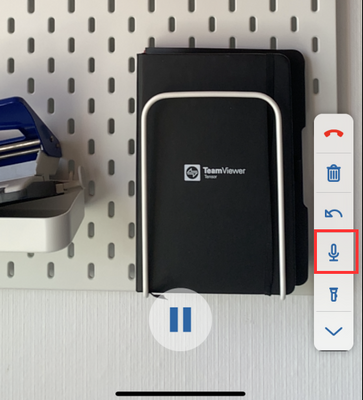
- Enable flashlight
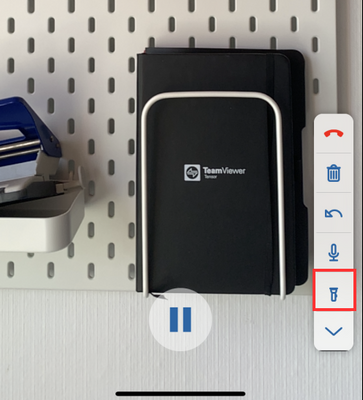
- Minimize side menu
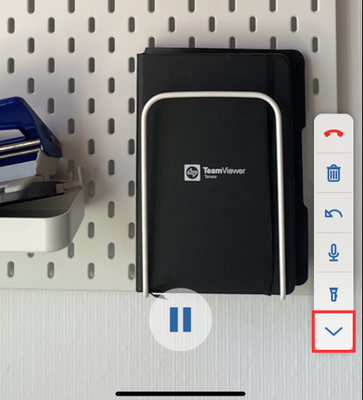
- Freeze image
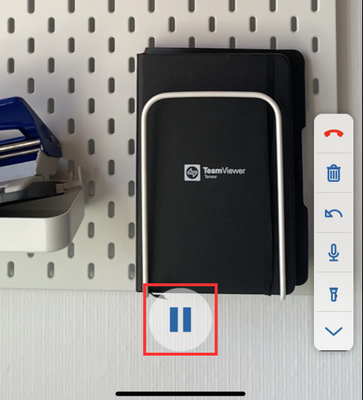
How to create a video tutorial?
The TeamViewer Pilot app allows recording video tutorials that can be sent and reviewed to others. It is not needed to establish a remote connection to create a tutorial. Only the TeamViewer Pilot app is needed.
To record a tutorial, please
- open the TeamViewer Pilot app
- click on Create Tutorial

Within the video, it is possible to
- place 3D arrows that stick to real objects,
- add texts,
- draw freehand and
- record your voice.
This helps to make it easier to follow the steps or processes described in the tutorial.
After recording the video, including a voiceover if desired, it is possible to save or directly share the video with someone else. You can also discard the video and start a new one.
The number of tutorials you can create is not limited.
Can I support smart glasses?
Yes - TeamViewer Pilot is proud to partner with industry-leading
smart glasses and wearable headset manufacturers.
Supported smart glasses:
| Vendor |
Model |
| Vuzix |
|
| Epson |
|
| RealWear |
|
For your Smartglasses: Download the apk
Video:
Fix real world problems with Augmented Reality and TeamViewer Pilot
While this video is not necessarily made for the healthcare industry, it gives an idea in a very great way of the possibilities you have with Pilot for troubleshooting, education and providing guidance. And with just one-minute duration, it is worth watching it.
Why should you use TeamViewer Pilot?
TeamViewer Pilot can help you in a variety of situations.
As long as you have at least a working 3G internet connection and your smartphone with the TeamViewer Pilot app, subject matter experts, doctors or other people depending on your current situation can help you via a simple Pilot connection, showing you how to repair, adjust or use a real-life object like a new ventilator, you have not used before.
Find more videos in the thread below or here: https://community.teamviewer.com/t5/TeamViewer-Pilot-Support/FAQ-Using-Pilot-in-healthcare/m-p/90938/highlight/true#M159