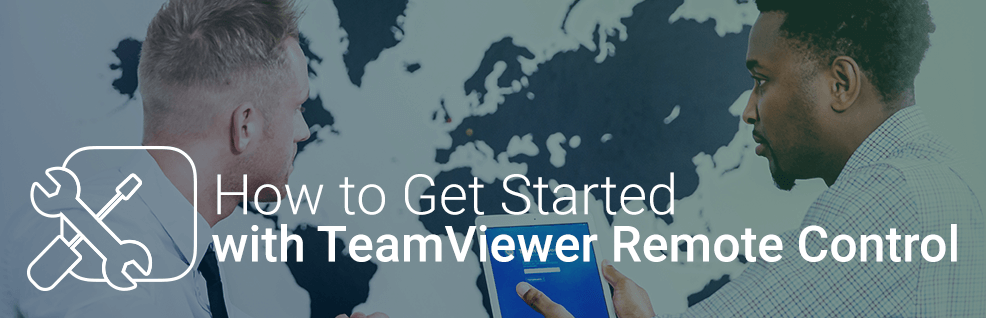
Attention newcomers, this one’s for you:
In this very basic article I’ll explain how to get started with TeamViewer and use its main function, the remote control.
Do you want to use TeamViewer as a free tool that works across operating systems to help out your family and friends no matter what the distance is?
Or maybe you’re an experienced IT technician who’d like to introduce the most popular remote control software to their company?
TeamViewer is not only a powerful, but also an immersive and intuitive tool to remotely control other devices. Soon after starting to use it, you’ll feel confident with TeamViewer.
Let’s get you started and explain the basics.
Download and Installation
The first step towards remotely controlling one device from another is to install the TeamViewer full version on the controlling and another full version or a QuickSupport module (no installation necessary) on the controlled device.
The full version of TeamViewer is free to use for non-commercial purposes.
To download the full version, visit teamviewer.com/en/download.
Then, click on Download TeamViewer and run the .exe file, which will look like this (on Windows):
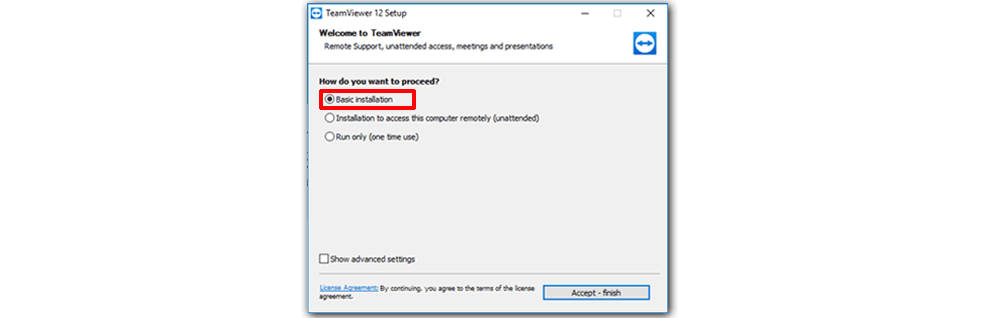
For simplicity’s sake, let’s just stick to the basic installation for now.
Got it? Great! Press Accept – finish to end the installation process. TeamViewer should be ready for use now.
The Remote Device
On the remote device, you have two options depending on how you plan on using TeamViewer.
- If you’d like to initiate remote connections from this device, too – be it now or in the future – just repeat the full version installation.
- Run a TeamViewer QuickSupport module for single use.
The advantage of QuickSupport modules is their simplicity: They don’t require an installation, but you just run them.
To get a QuickSupport module, just go to either
- get.teamviewer.com, where you can enter a session code which can be generated using a TeamViewer full version on the controlling computer or
- connect.teamviewer.com and it will be downloaded automatically. Then run the .exe file. To hand over control to another TeamViewer instance, give the supporter Your ID and Password.

Establish a Connection
With both ends of the connection using the full version of TeamViewer, the partner that wants to remotely control a device types in the TeamViewer ID and Password of the device they want to control into their own TeamViewer.
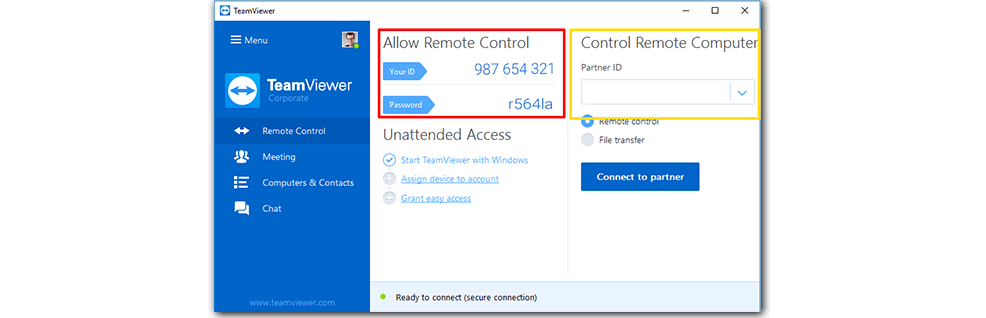
--> A TeamViewer ID is unique, will always stay the same for every device and can be used to contact that device from any other instance of TeamViewer. Passwords are generated randomly with every start of TeamViewer.
As soon as you entered your partner’s info into your own TeamViewer and click Connect to partner, the remote session will start.
If you have decided to go with the QuickSupport module that requires a session code on the remote side of the connection, enter the respective session code your partner provides you with into the module and the remote session will be established:
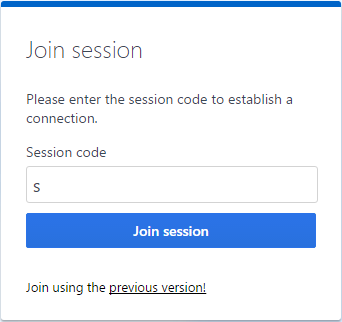
Now, to create a session code:
1. In a TeamViewer full version, go to your Computers & Contacts list and click the add contact symbol. Then click Create session code.
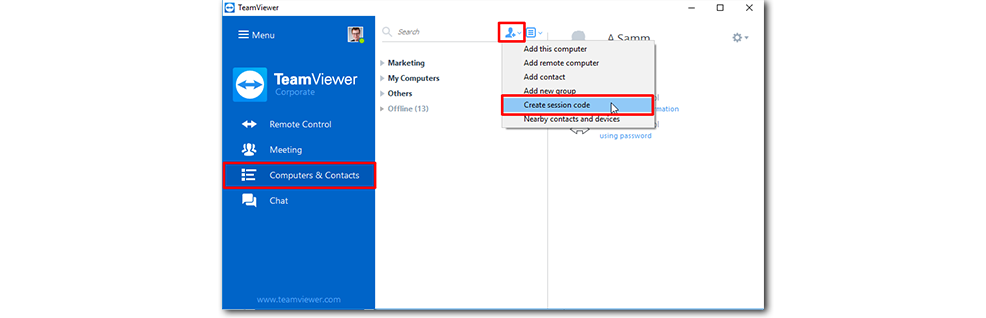
2. Invite a partner to the session by providing them with the session code. You can do that, e.g., via email by clicking Invite in the created session contact that will now be displayed in your Computers & Contacts list.
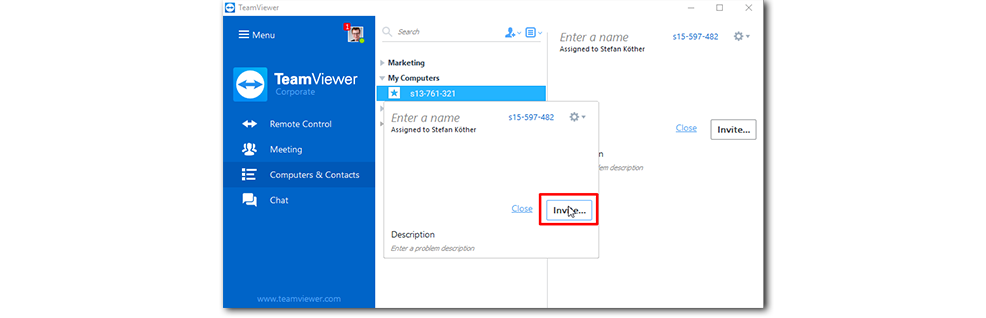
Work With an Immersive Remote Experience
Once a connection has been set up between the two devices, you can control the remote device as if you were sitting directly in front of it.
Additionally, TeamViewer offers a lot of helpful features, such as Remote QuickSteps,
Remote Sticky Notes or superfast File Transfer.
Now It’s Your Turn
If you were a newbie to TeamViewer at the beginning of this article, I hope I was able to teach you something new today.
For more tutorials on how to use TeamViewer and its new features, take a look at other articles on the TeamViewer Community Blog or the community’s Knowledge Base.
In case you have any unanswered questions, you can resort to thousands of dedicated community members.
If you recently tried out TeamViewer for the first time, how was your first experience with it?
Share your thoughts in the comment section below!